¿Cómo instalar el sistema operativo Windows 10 Pro desde cero?
Antes de comenzar debe asegurarse que el equipo soporta Windows 10, es decir, que cumpla los requisitos mínimos recomendados por Microsoft. Si ya has usado Windows 10 en dicho equipo previamente no habrá problema, pero si es la primera vez, observa que tengas al menos:
- CPU: Intel, AMD de al menos 1 Ghz
- RAM: 2GB o más
- Disco duro: al menos 16 GB (32-bit) o 20GB (64-bit)
- Tarjeta gráfica: compatible con DiretX 9.0 o superior
- Pantalla: resolución mínima 800×600
Si nuestro equipo no contaba con una instalación previa de Windows 10 y queremos instalarlo desde cero, en este caso, debes crear un medio de instalación (pendrive o un DVD) con el software Windows 10 listo para instalar.
- Crea el pendriver booteable para instalar Windows 10 Pro, sigue los pasos de la guía:
Windows SO – Guía para crear un pendriver booteable para instalar Windows 10 Pro – Distribuidora Bit
Una vez termina, ya tenemos el pendrive listo para conectar en el puerto USB de laptop o desktop, debemos reiniciar la pc y esperar que arranque. Cuando veas el logo de la marca de los equipos sea Acer, ASUS, HP, Dell, comienza a pulsar varias veces la tecla adecuada hasta que entres en el menú principal de tu BIOS o UEFI, dicha tecla puede variar en función de la marca del equipo o placa base, pero por lo general suele ser Supr, o Esc, o F2, o F9, igualmente le compartimos una sería de combinaciones de teclas según marcas:
- Acer: pulsar Alt+F10.
- ASUS: F9
- Gigabyte: F9
- HP/Compaq: F10 o F11
- Lenovo: F11
- MSI: F3
- Samsung: F4
- Sony: F10
- Toshiba: 0 + Botón encendido
- Dell: F8 o F10
Luego de hacer la combinación de teclas te va a mostrar en pantalla la consola de la BIOS
- BIOS/UEFI:
Dentro de Boot seleccionamos la unidad USB o el DVD (o CD-ROM) como medio primario, es decir, en el medio donde el firmware buscará primero el sistema operativo o medio para instalar al arrancar el equipo. Las opciones, nuevamente varían en función del fabricante de firmware, pero suele ser First Boot Device, o Boot Device Control, o Boot Option #1.
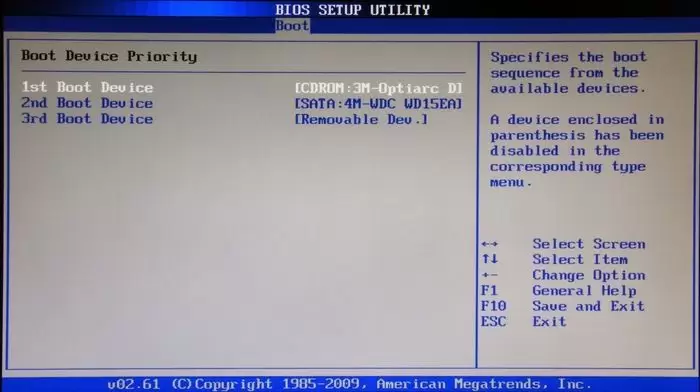
Una vez conseguimos seleccionar como medio primario al medio de instalación que tenemos preparado, pulsamos F10 y saldremos del BIOS/UEFI guardando los cambios. El equipo se volverá a reiniciar y debe de reconocer el medio de instalación, iniciando el menú para comenzar con la instalación.
- Inicio de la instalación:
Lo primero que se nos muestra es el menú donde elegir el idioma y formato de hora o teclado. Elegimos el Español en todos los casos, aunque es probable que ya esté seleccionado automáticamente. Pasamos al siguiente paso.
La siguiente pantalla nos indicará si queremos restaurar una copia existente o instalar desde cero. En nuestro caso queremos instalar, así que pulsamos “Instalar ahora”.
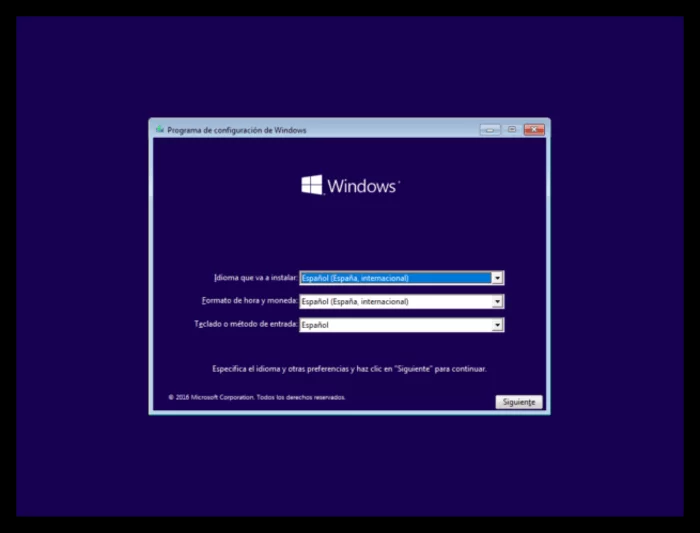
Seleccionar no tengo clave de producto y luego siguiente.
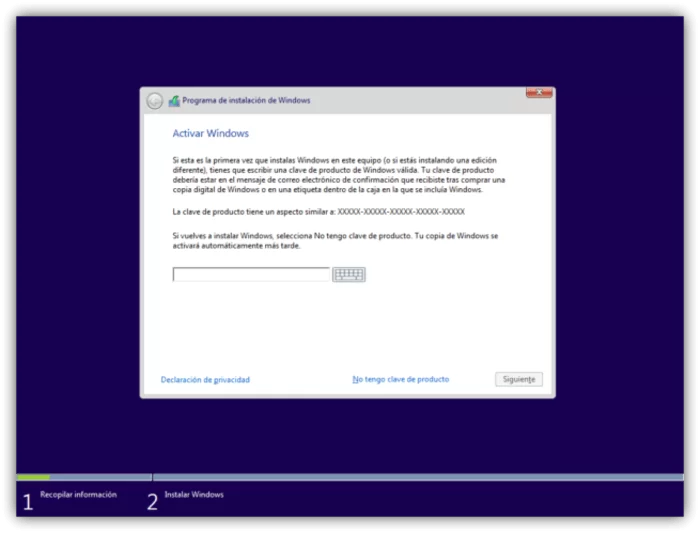
Después se nos muestra el menú donde seleccionar la edición que queremos instalar. Debe corresponder a la versión de la contraseña que hemos adquirido, o de lo contrario no se activará
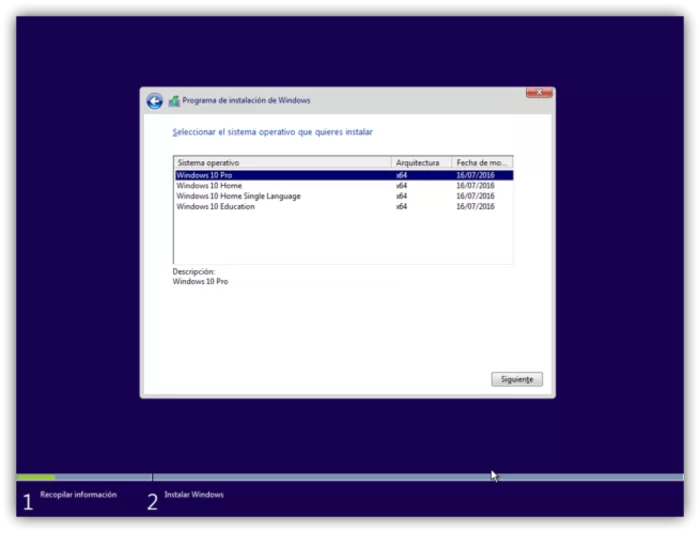
Nos muestra otras dos opciones. La primera “Actualización” es por si queremos actualizar una versión de Windows que tenemos instalada o queremos pasar a otra edición de Windows 10 diferente. Pero en nuestro caso hacemos clic en la segunda opción “Personalizada”.
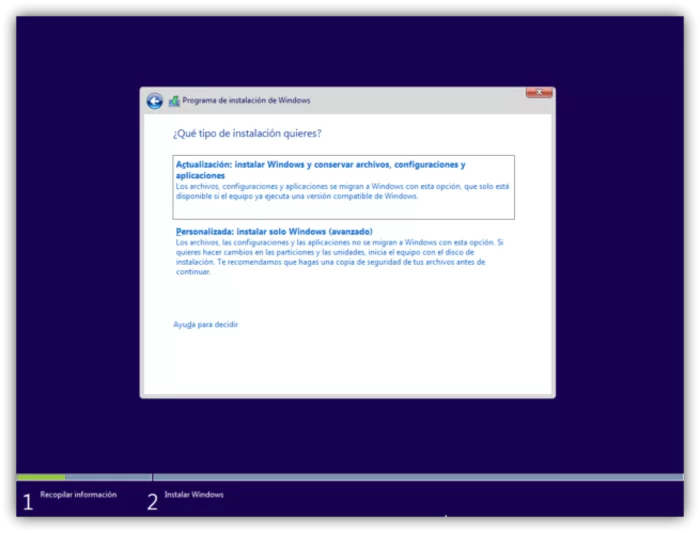
Una vez hemos hecho eso, pasamos al siguiente paso: Formatear disco duro:
Si es un disco duro completamente vacío o nuevo, seleccionamos el espacio vacío y dale a Nuevo, luego Formatear para dar formato.
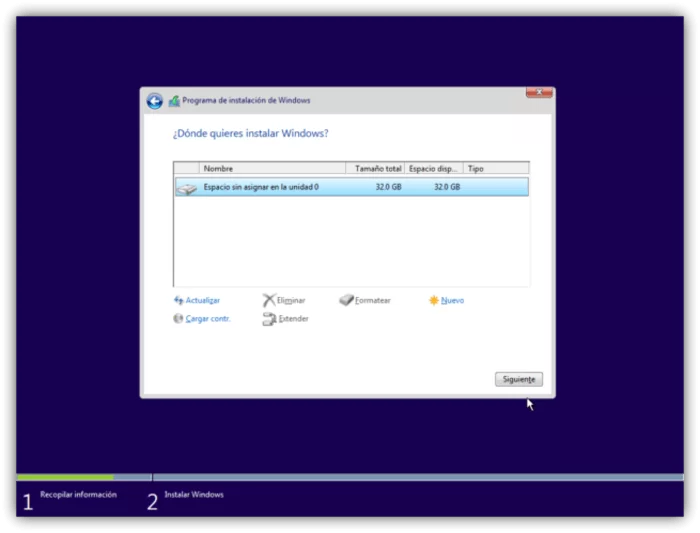
En caso de ya haber particiones que queremos eliminar (es probable que si cuentas con una unidad o partición/disco duro secundario de datos donde guardas tus documentos y no quieres perderla, no hagas ninguna acción sobre dicha unidad).
Puedes seleccionar una a una las existentes y darle a eliminar, y una vez eliminadas, usar la opción “Nuevo” para que el sistema cree las particiones necesarias. Una vez creada, puedes seleccionarla y darle a Formatear para darle un formato, eliminando todo lo que existiese en ella.
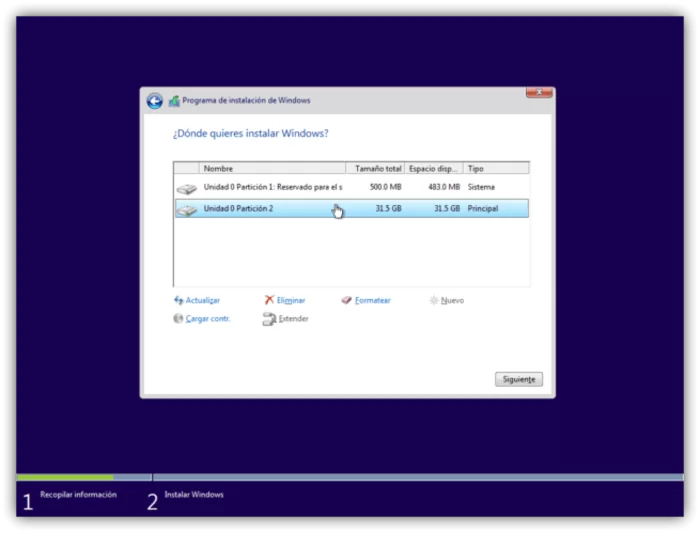
Una vez tengamos la/s particiones necesarias, podemos hacer clic en siguiente y comenzará el proceso para formatear y generar las nuevas unidades. Tras dicho proceso, comenzará a copiarse desde el medio de instalación todo lo necesario para instalar el sistema operativo y cuando termine el proceso, el sistema ya quedará listo para el primer inicio.
Si todo ha ido correctamente, se reiniciará una vez (aquí no debemos pulsar ninguna tecla para que inicie el medio de instalación, solo dejar su curso) y ya veremos una pantalla de carga para preparar la configuración para el primer inicio del sistema.

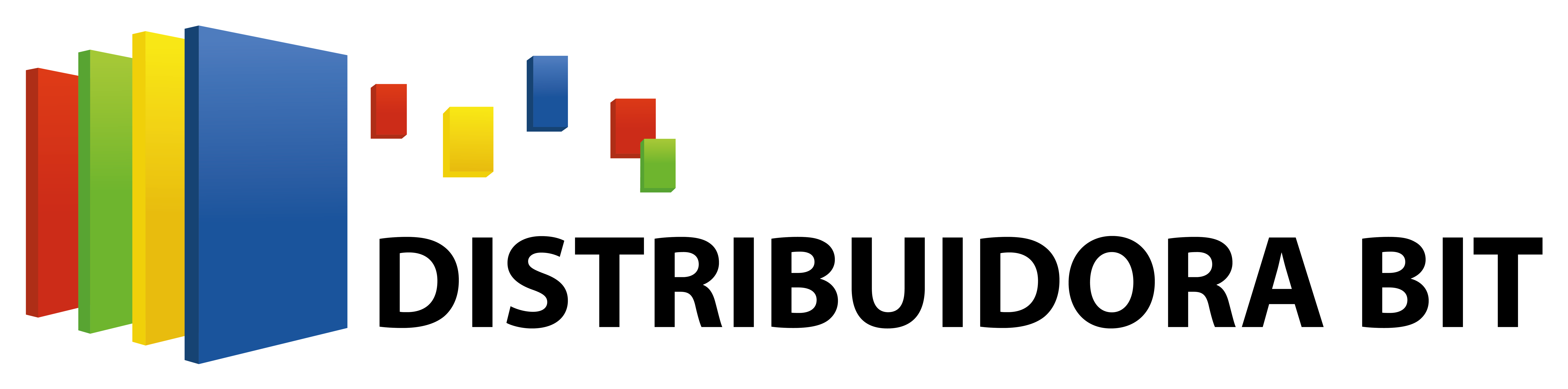
 Escríbenos al Whatsapp
Escríbenos al Whatsapp