Guía para la creación y utilización de la cuenta en el Portal My Kaspersky para la gestión de licencias
Pasos a seguir:
1. Para crear una cuenta en el portal “My Kaspersky” debe ingresar al siguiente enlace:
https://my.kaspersky.com/es-MX/#/auth/layout/main
2. Seleccione la pestaña “Registrarse”.
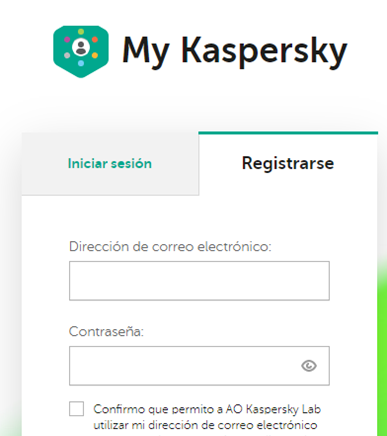
3. Ingrese la dirección de correo electrónico y contraseña para la creación de la cuenta. La contraseña debe contener al menos 8 caracteres, 1 número, letras mayúsculas y minúsculas y solo símbolos válidos. Luego de insertar los datos haga click en el botón “Crear una cuenta”.
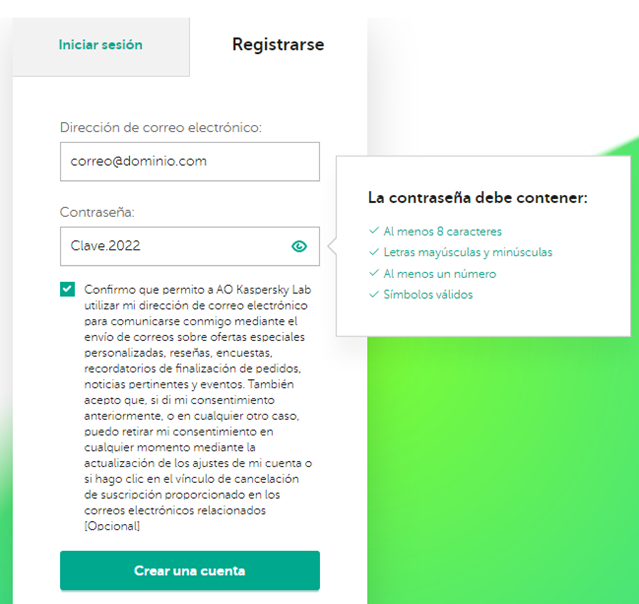
4. Se le enviará un correo con un enlace de confirmación a su bandeja de entrada, al cual debe darle click para confirmar la creación de la cuenta.
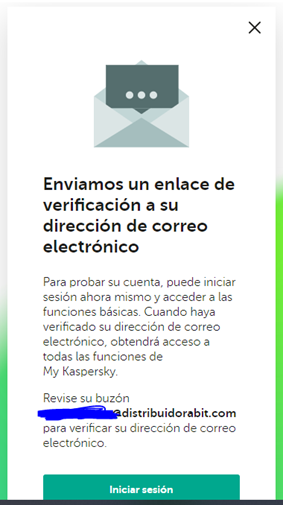
5. Haga click en el enlace para confirmar la cuenta en el portal “My Kaspersky”.
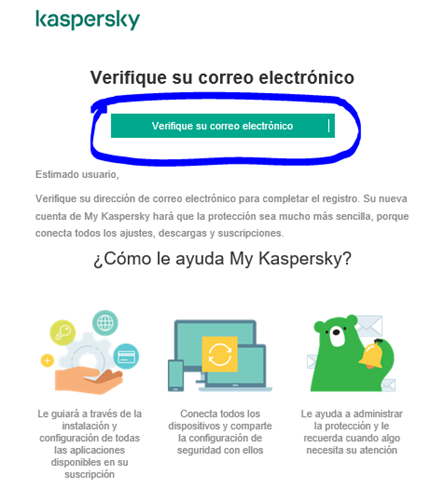
6. Se abrirá el navegador de internet predeterminado mostrando un mensaje indicando que “Su dirección de correo electrónico ha sido verificada”. Haga click en “Iniciar Sesión”.
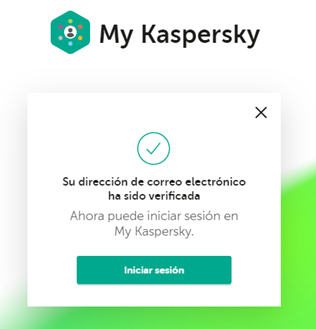
7. Inserte los datos registrados en el paso “3” de la guía y haga click en “Iniciar Sesión”.
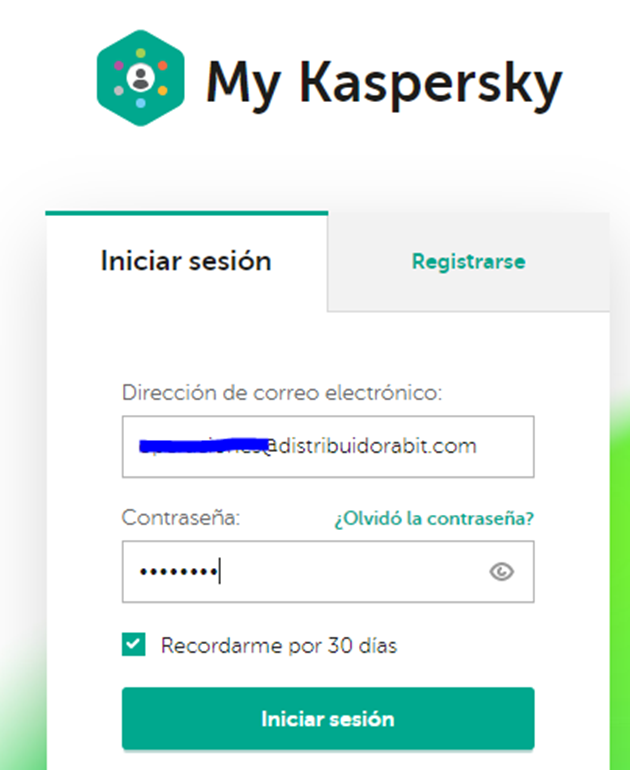
8. Seleccione la región “América Latina”.
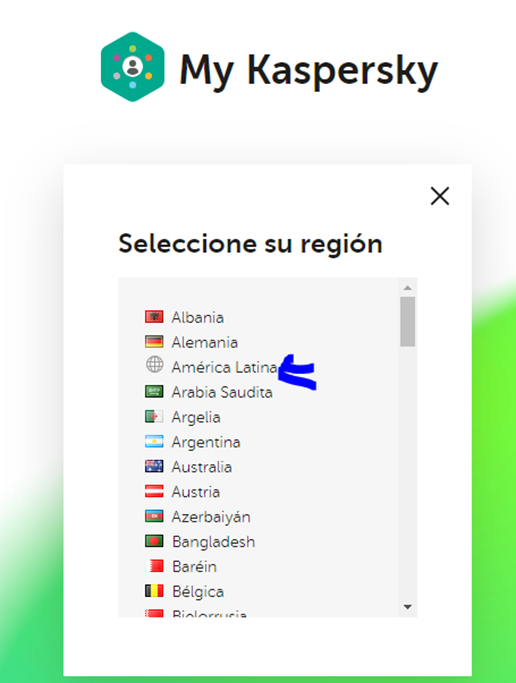
9. Haga click en el botón “Siguiente” para confirmar la región seleccionada.
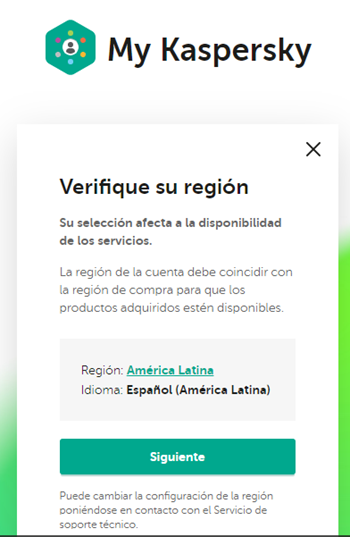
Le llegará un correo de bienvenida a la bandeja de entrada confirmando la creación de la cuenta en el portal.
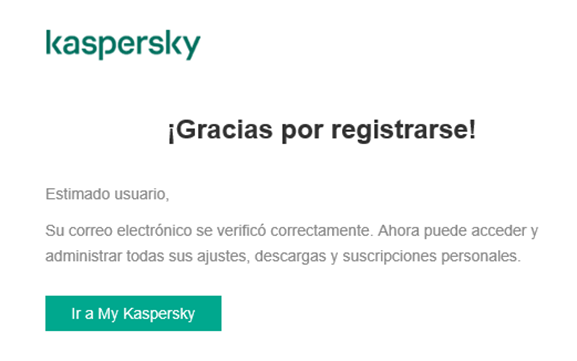
10. Ya estando en la ventana principal del Portal “My Kaspersky” puede gestionar sus licencias y los equipos protegidos por cada una de ellas de una manera sencilla y organizada.

En la Pestaña “Suscripciones” puede visualizar todas las licencias que haya activado a través del portal, indicándole cada una las fechas de caducidad y la cantidad de equipos que puede proteger.
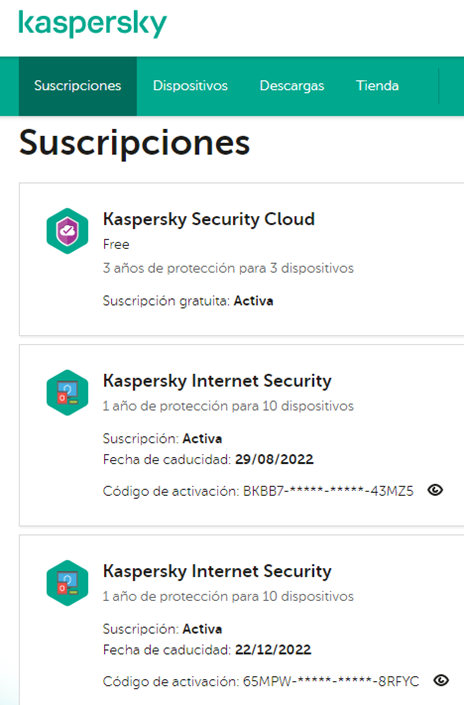
En la pestaña “Dispositivos” puede visualizar los equipos protegidos por sus licencias y el producto que está instalado en cada uno de ellos.
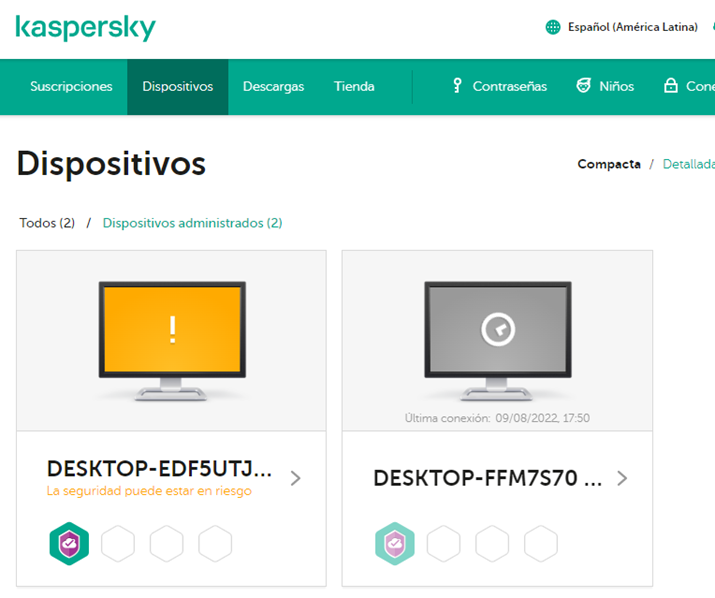
En la vista “Detallada” puede ver información sobre las licencias, actualización de la base de datos de virus, las amenazas activas en el equipo y si los componentes de protección están activados, permitiéndole realizar acciones de reparación en el caso de haber amenazas activas.
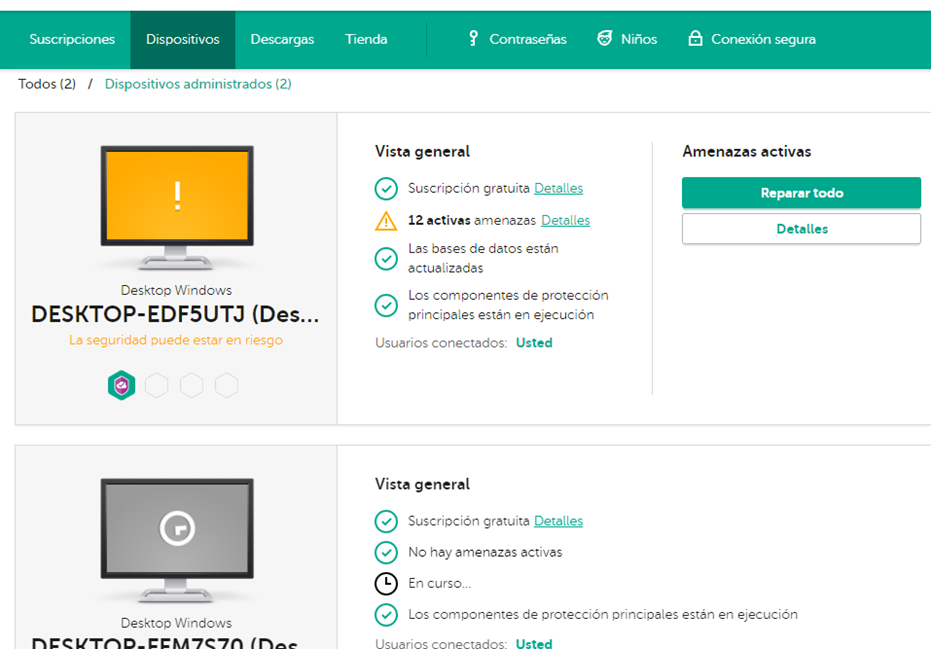
Además, puedes ir seleccionando cada equipo y tener más control sobre las acciones que se pueden realizar sobre el mismo.
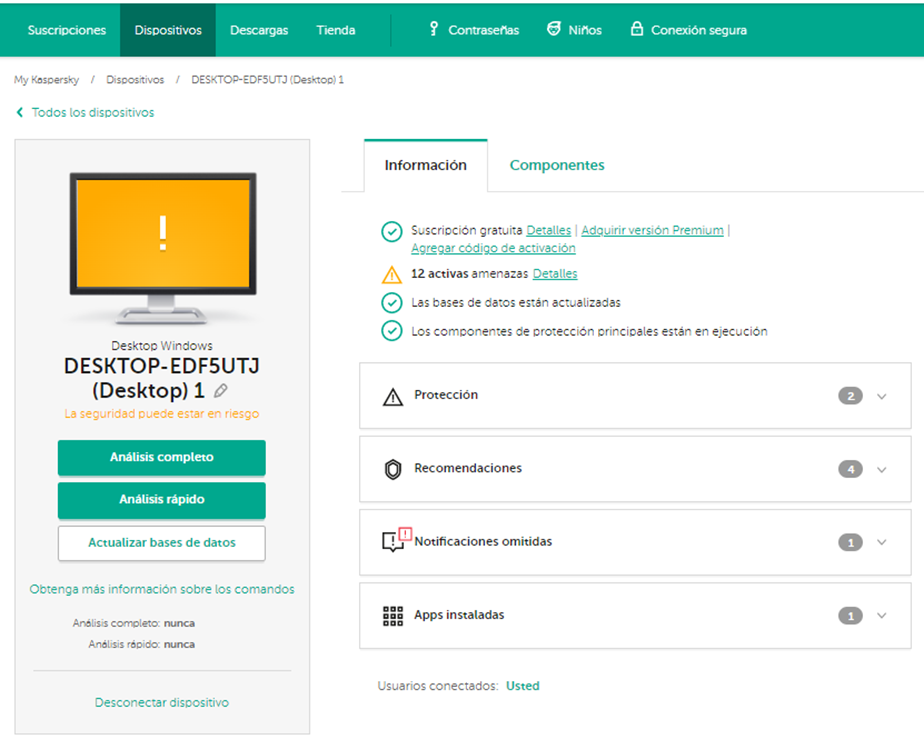
En la pestaña Descargas se pueden ver todas las aplicaciones que se hayan adquirido y se pueden descargar los archivos de instalación de la app que desees instalar, bien sea en ese equipo o en otro.
Si seleccionas “Descargar” en cualquiera de las aplicaciones te dará la opción (1) Descargar en este equipo directamente o (2) enviar un enlace por correo electrónico para ser descargada, instalada y activada automáticamente en otro equipo con la licencia indicada.
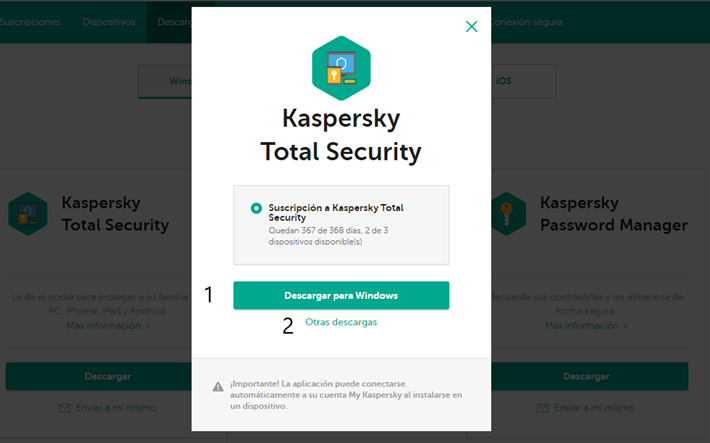
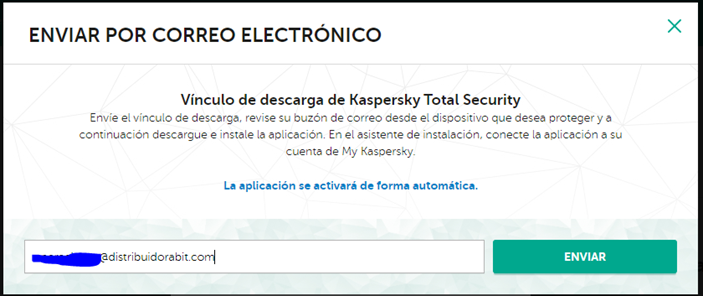

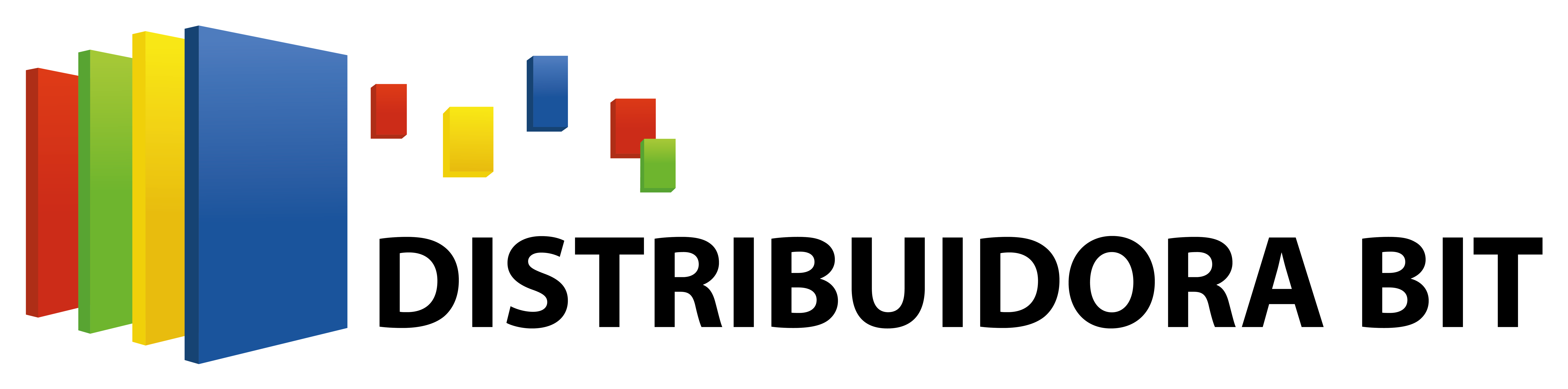
 Escríbenos al Whatsapp
Escríbenos al Whatsapp
Hello there! I simply want to offer you a huge thumbs up for the great information you have here on this post. I will be coming back to your web site for more soon.