Guia para Instalación y activación de licencias Cals Windows Server 2022
Vaya a Administrar – Agregar roles y caracteristicas
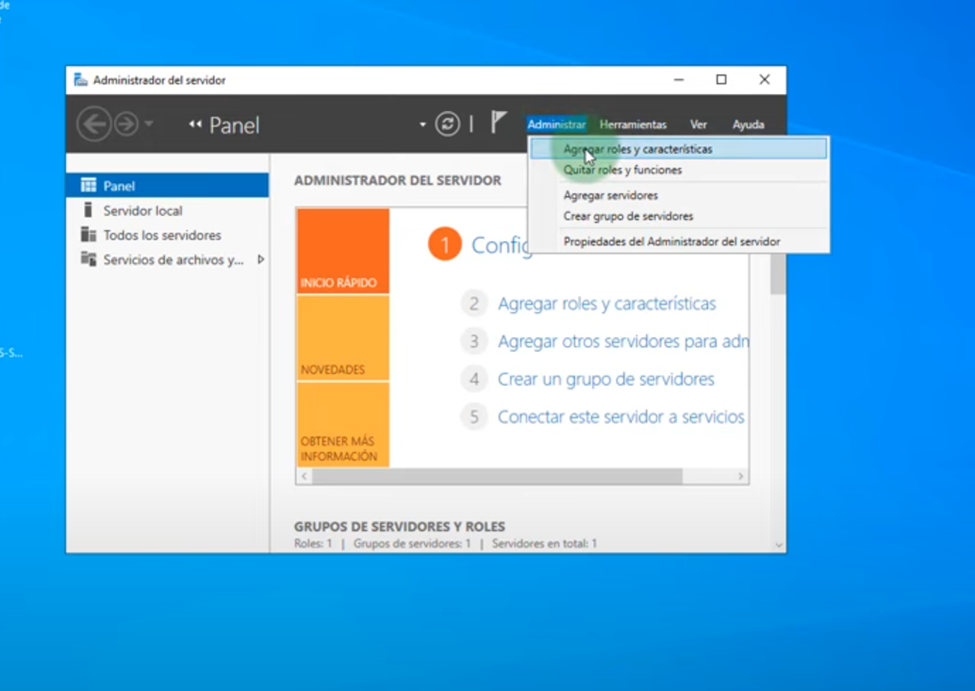
Click Siguiente
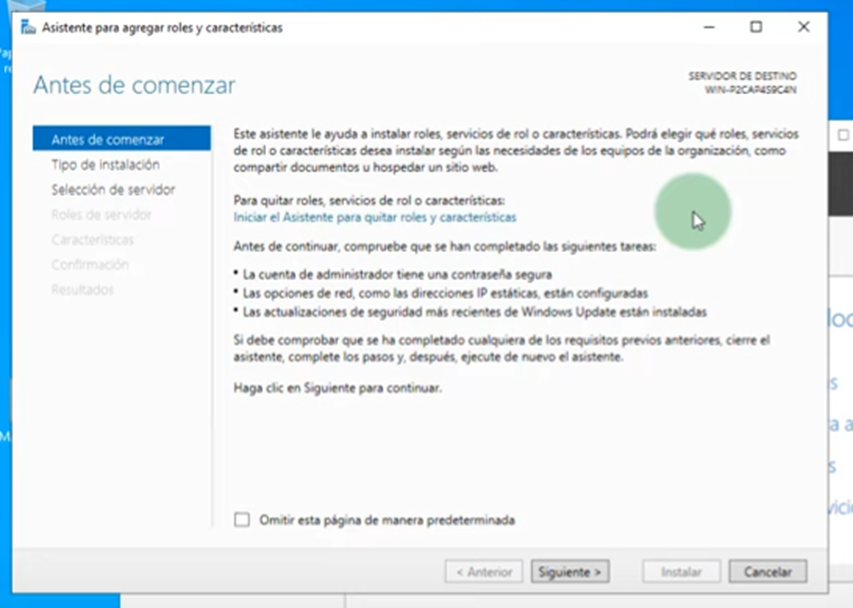

Siguiente
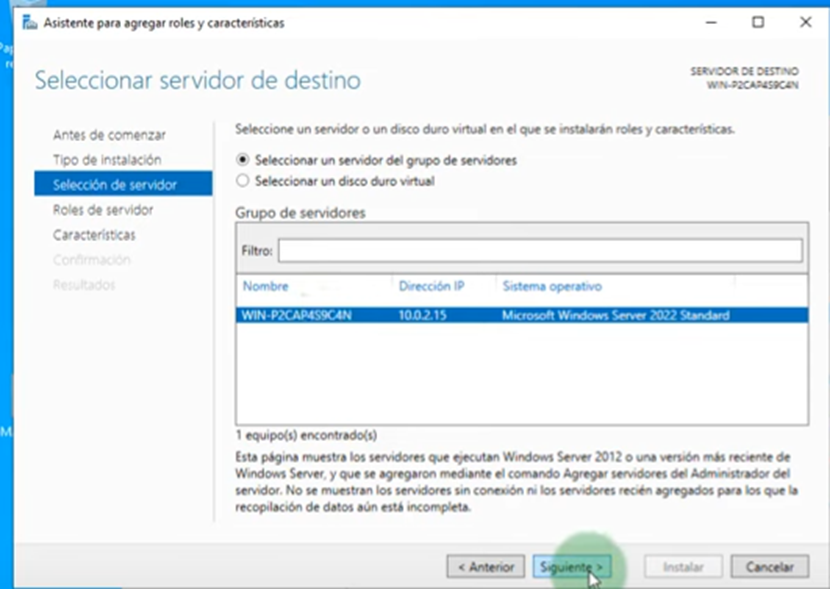
Seleccionar Servicios de Escritorio Remoto y luego Siguiente
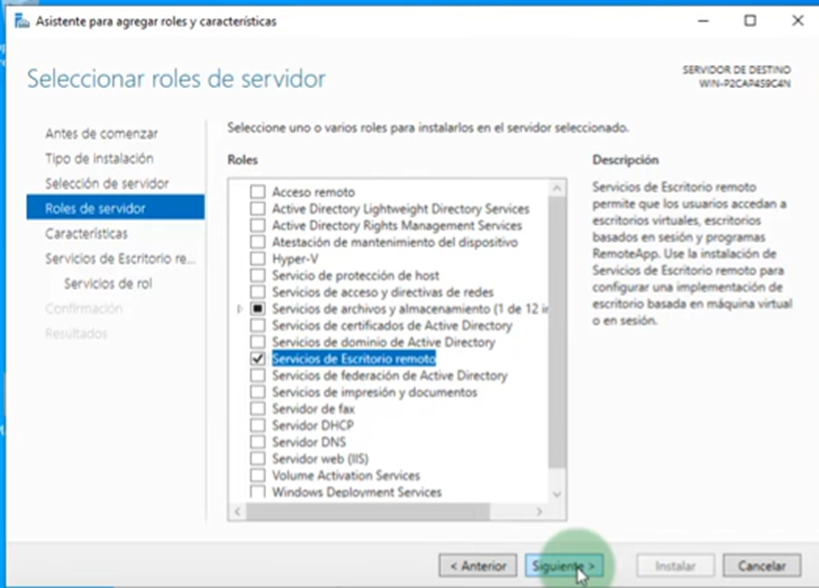
Siguiente
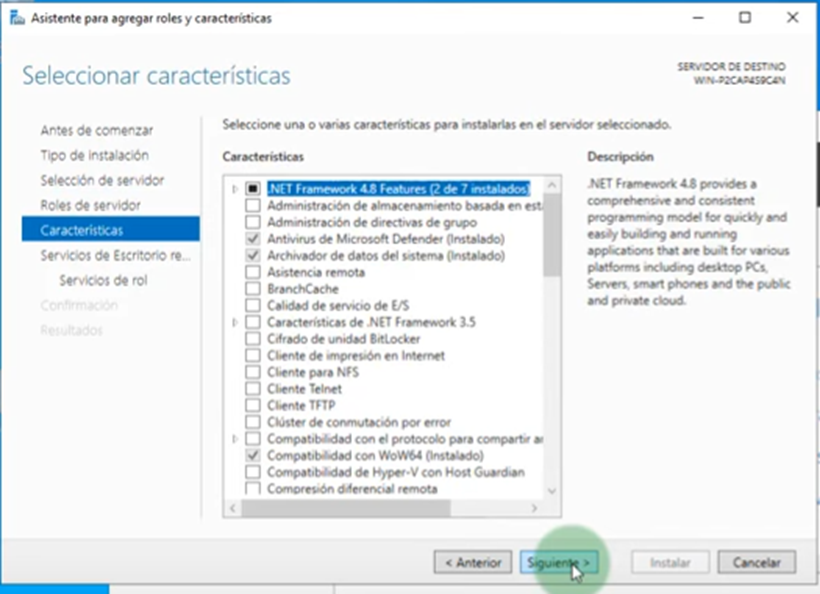
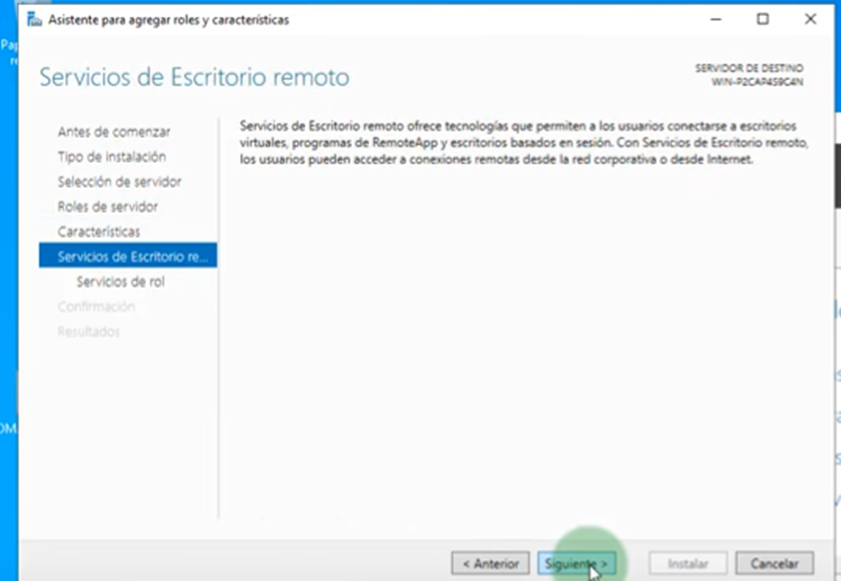
Aca vamos a seleccionar Administracion de licencnias de Escritorio remoto (Click en agregar caracteristicas) y tambien seleccionamos Host de sesion de Escritorio remoto (Click en agregar caracteristicas).
Despues en Siguiente
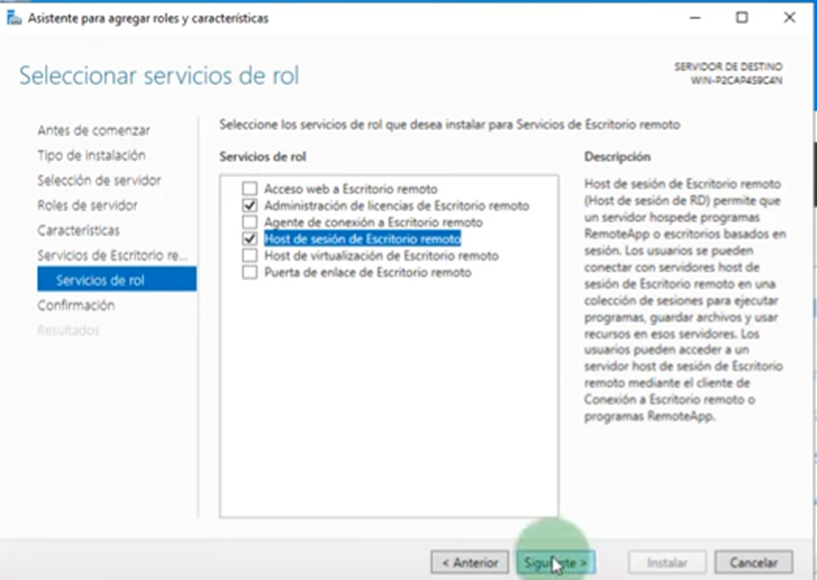
Esperamos que se instale y se reinicie.
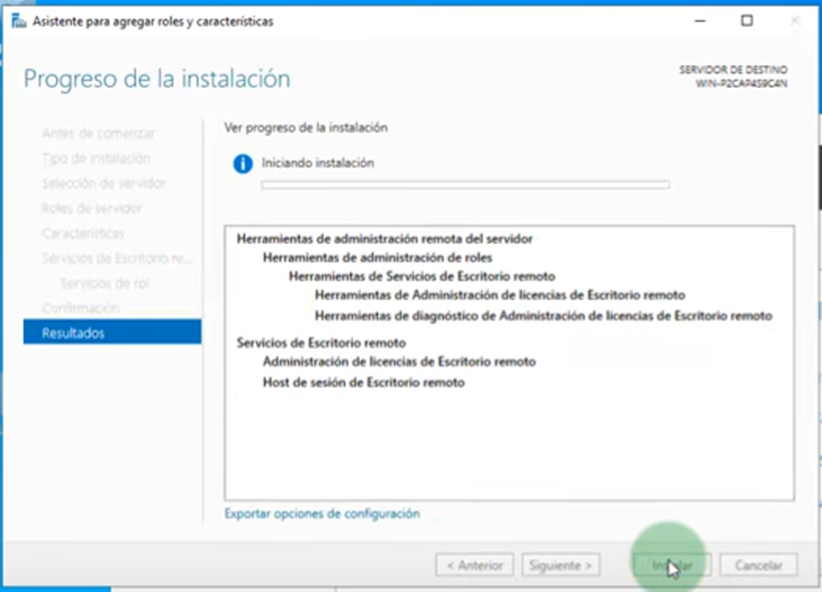
Una vez instalado y reiniciado cerramos la ventana de instalacion.
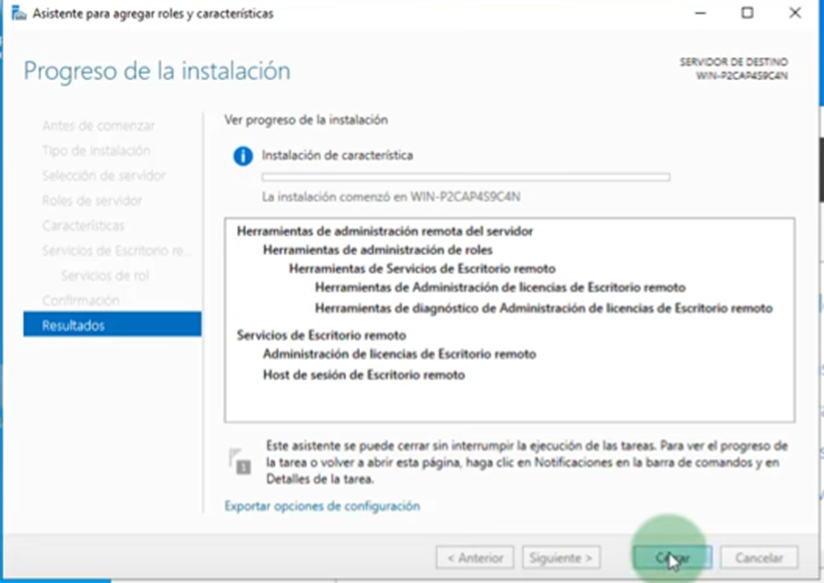

Revisamos el servicio instalado en Remote desktop Services – Diagnostico de licencias de Escritorio remoto
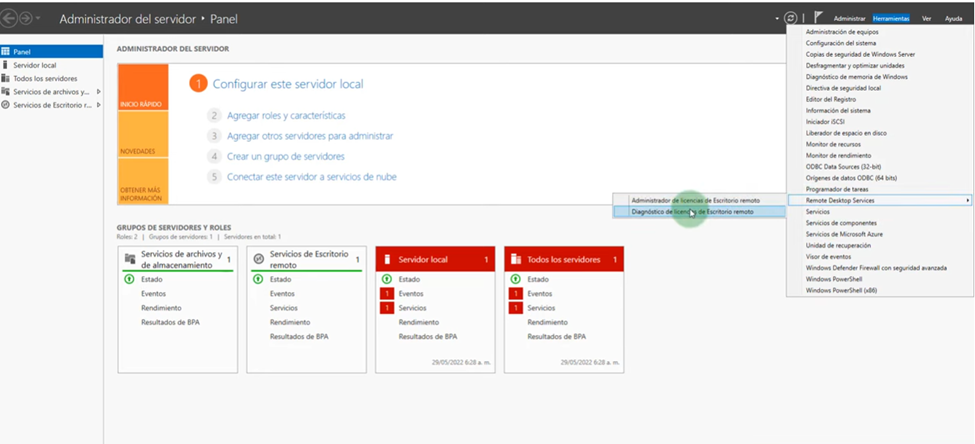
Revisamos la cantidad de licencias instaladas y aparecera en cero, igualmente en Remote Desktop Services – Administrador de licencias de Escritorio Remoto
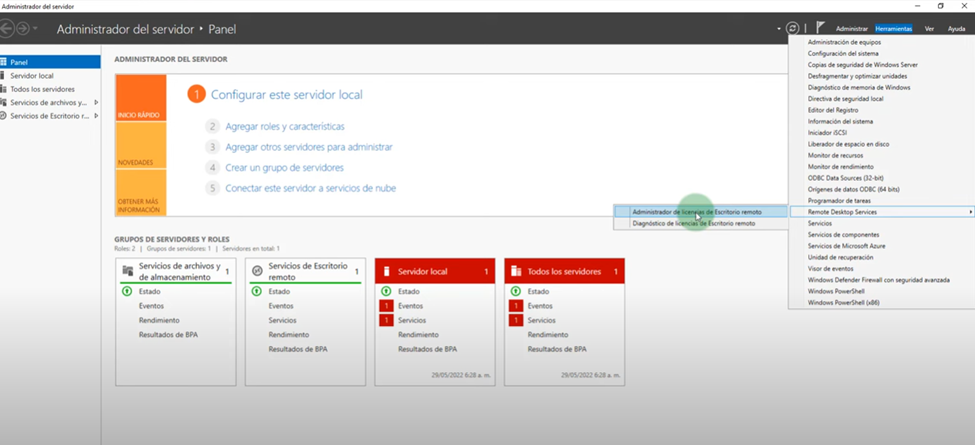
Procedemos activar el servidor
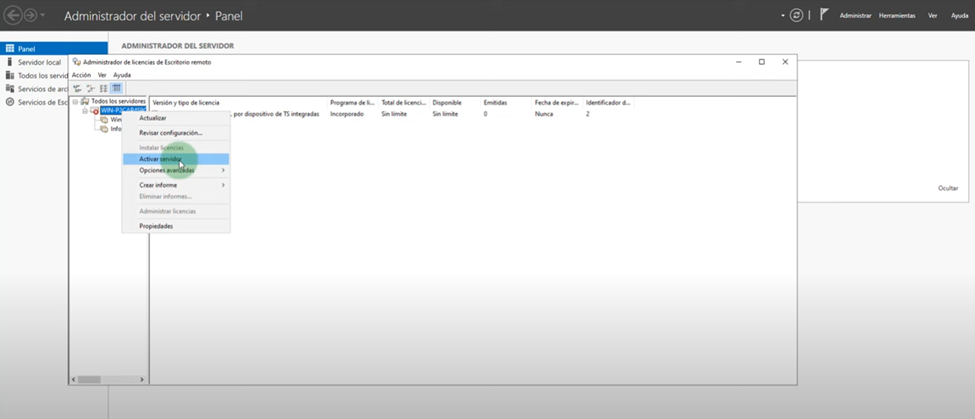
Luego activar licencias
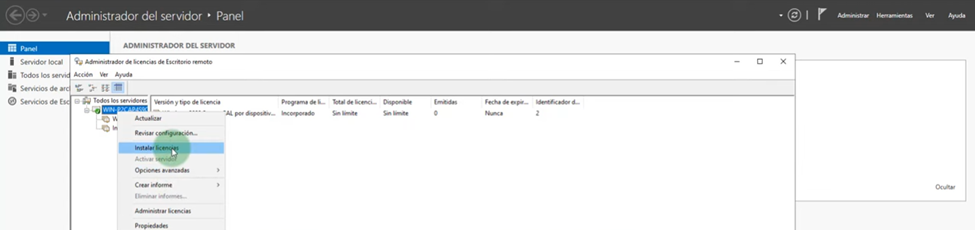

Seleccionar Paq de Licencias (Caja o Producto Empacado)
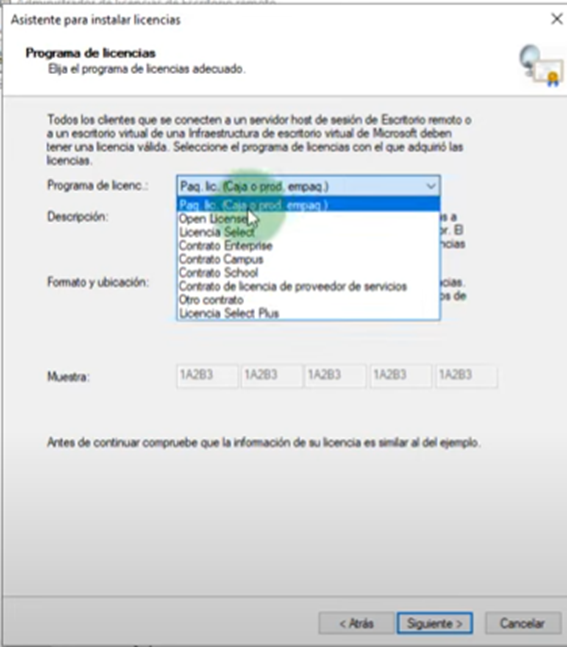
Colocar Licencia serial para activar.

Se activan las licencias por usuario o por dispositivo
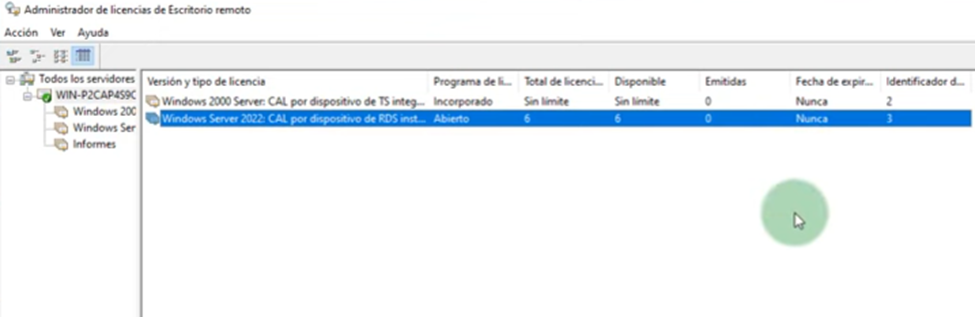
Si después de instalado aparece el numero de licencias disponibles para los clientes en 0
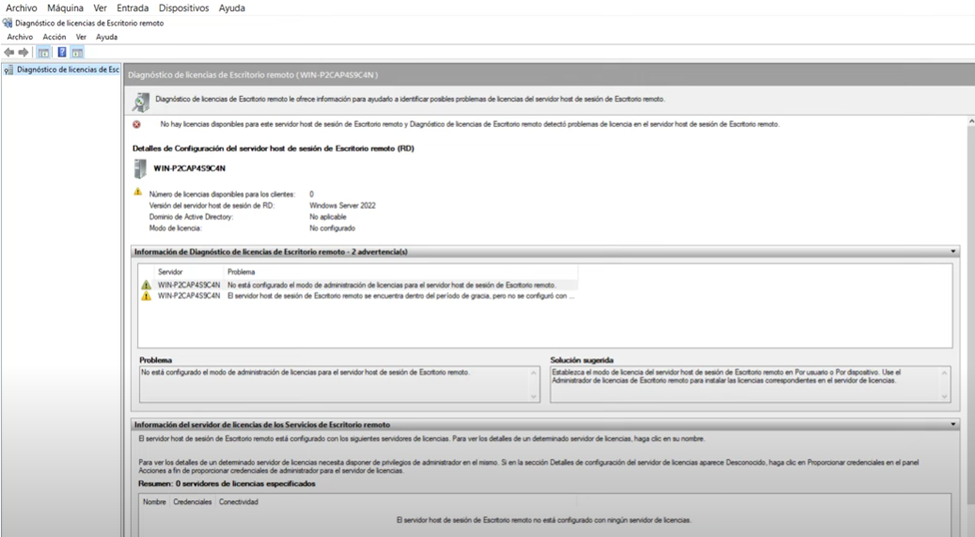
ejecutar en PowerShell con privilegios de administrador los siguientes comandos:
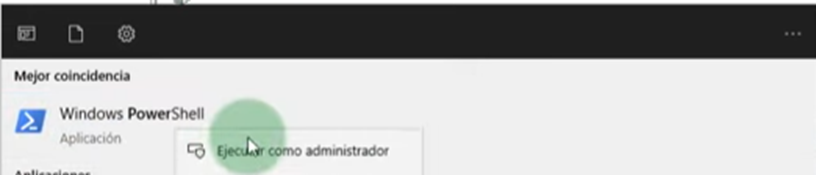
Una vez abierto PowerShell
(Aplicar este comando para habilitar el servicio)
$obj = gwmi -namespace “Root/CIMV2/TerminalServices” Win32_TerminalServiceSetting
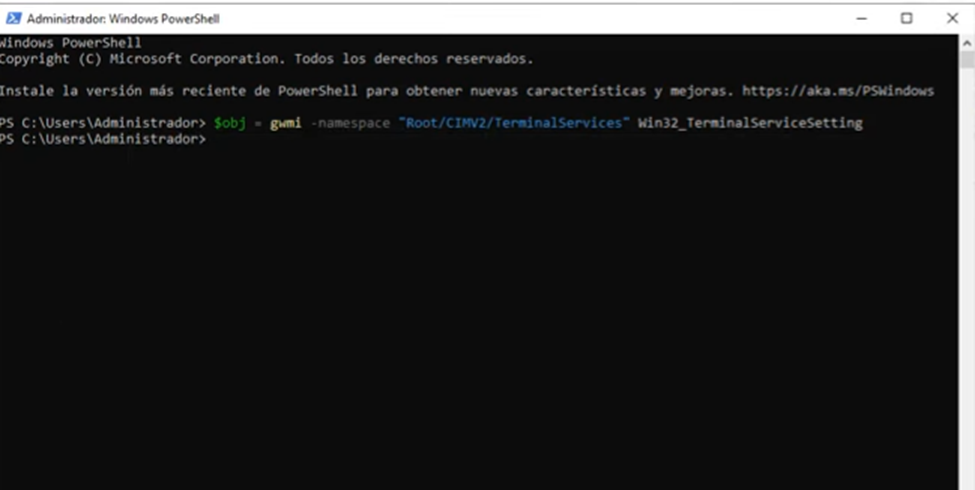
(Aplicar este comando para definir si es por dispositivo o por usuario)
/SI ES POR DISPOSITIVO PONER 2, POR USUARIO PONER 4/
$obj.ChangeMode(2)
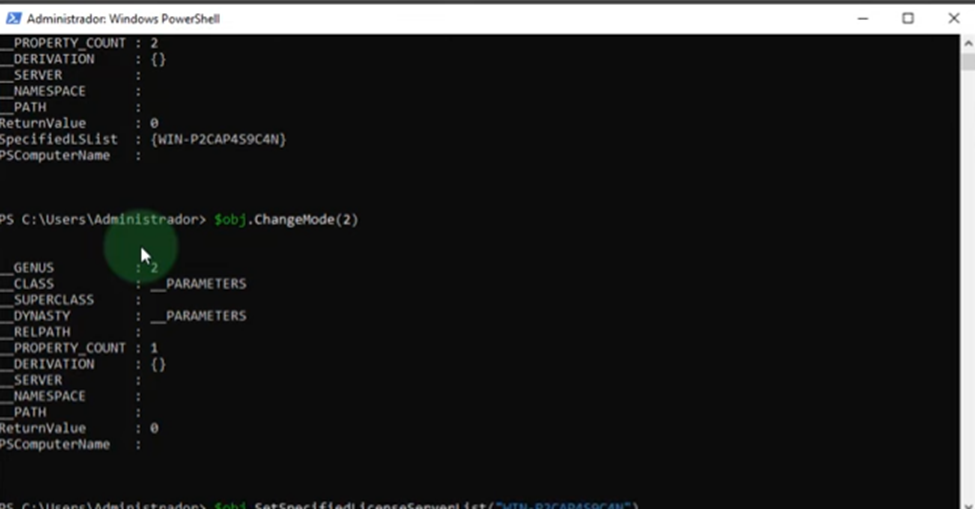
(Aplicar este ultimo comando para activar el servidor de licencias en la maquina donde se van a utilizar las CAL)
/Colocar el nombre del dispositivo vea el ejemplo a contianuacion/
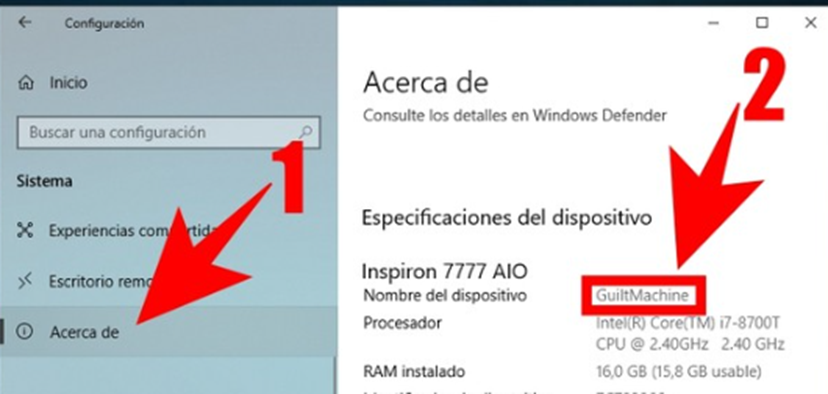
Este es el segundo comando
$obj.SetSpecifiedLicenseServerList(“NombreServidor”)
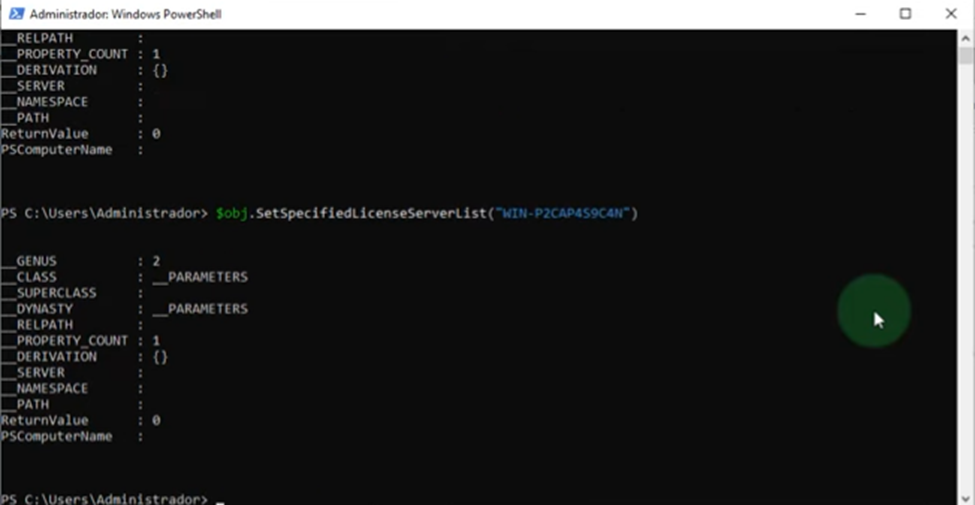
Y finalmente quedan activas las licencias, Actualizamos y queda listo,
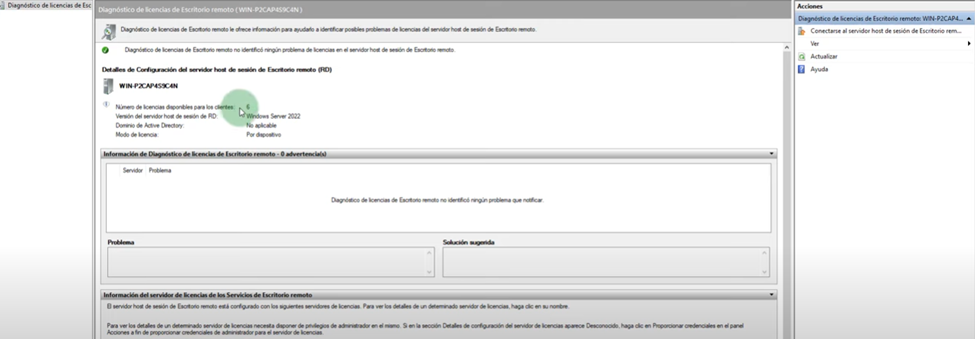
Una vez activada las licencias creamos los usuarios en Administración de equipos – Usuarios y Grupos locales – Usuarios
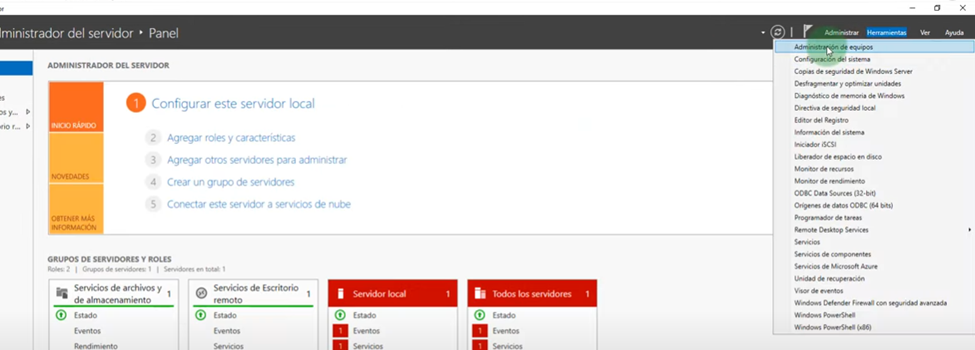
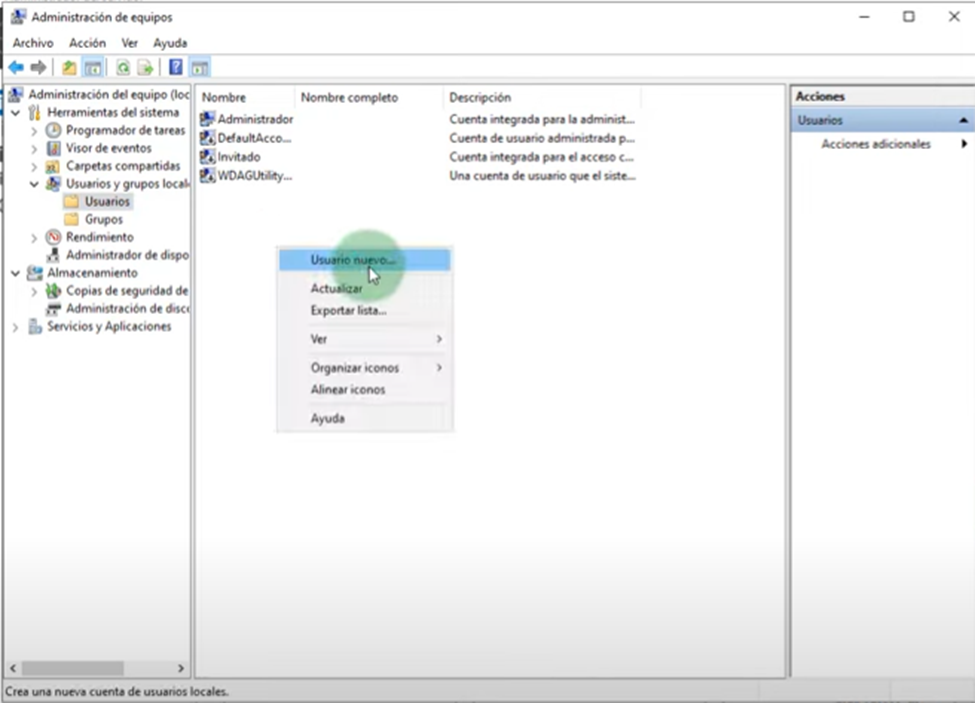
Creamos El usuario
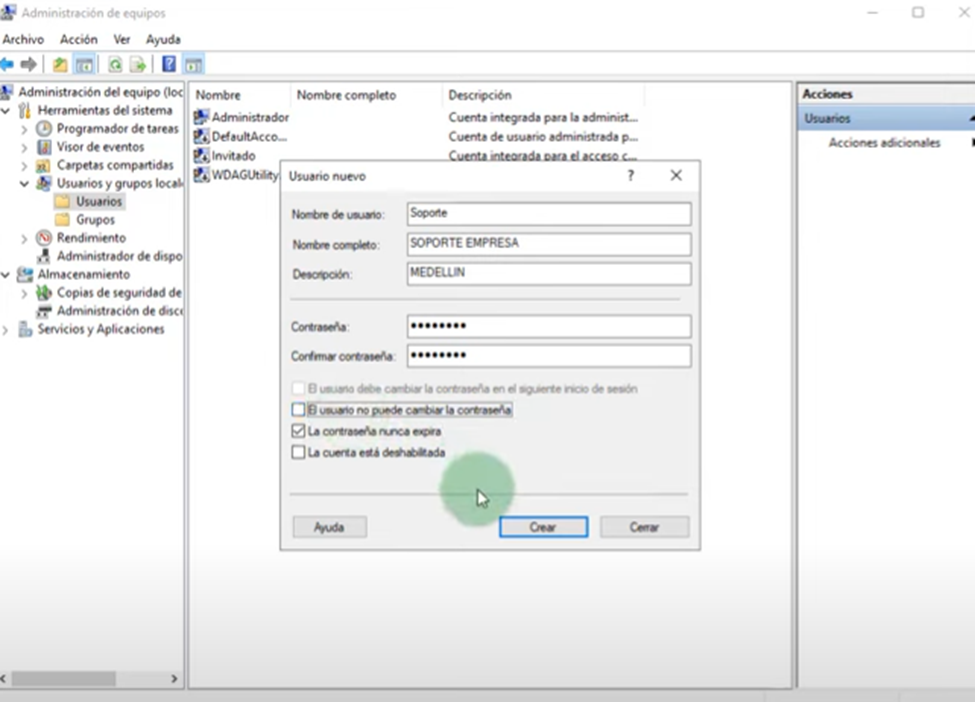

Agregar a Miembro de – click en Agregar

Opciones avanzadas
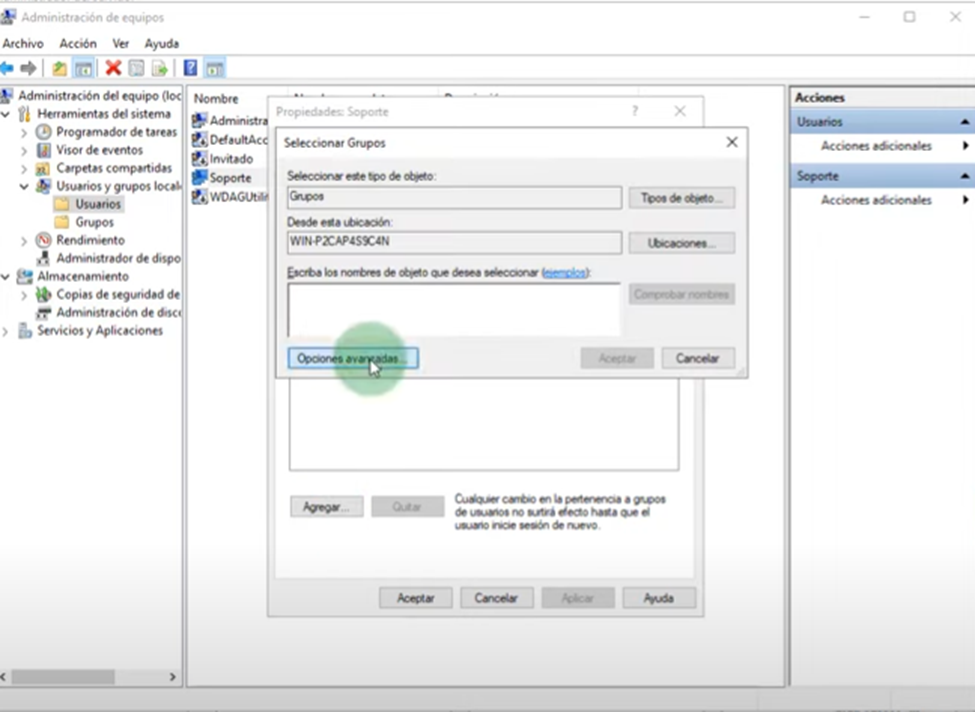
Seleccionamos Buscar ahora – Seleccionamos Usuario de escritorio remoto
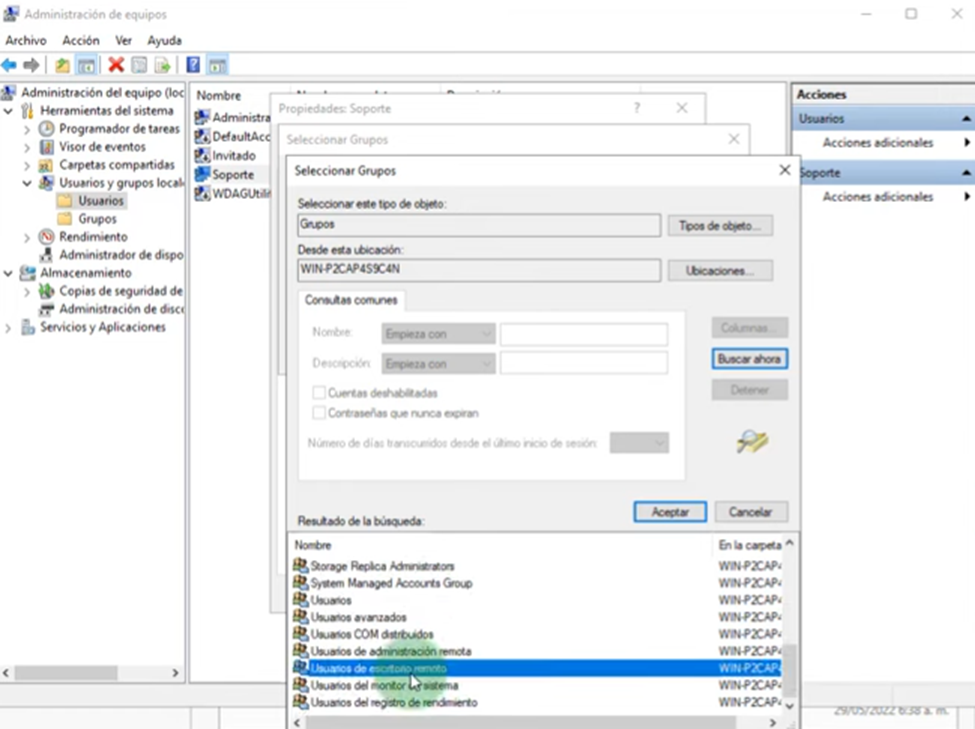
Aceptar, y finalmente ese usuario ya tiene permisos de escritorio remoto
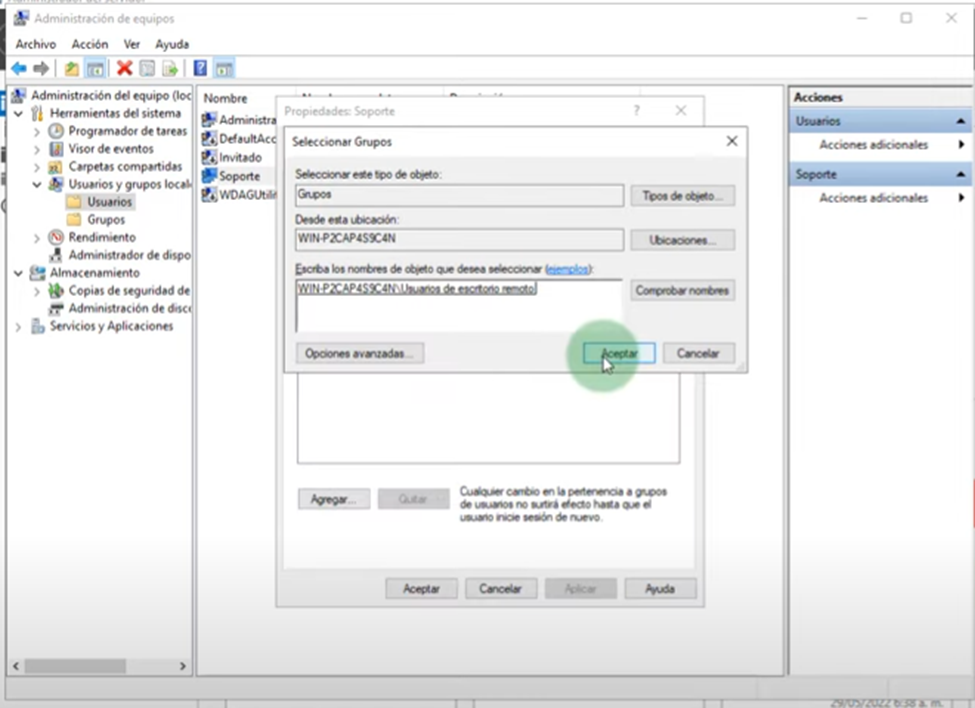
Hacer click en Aplicar y después Aceptar.
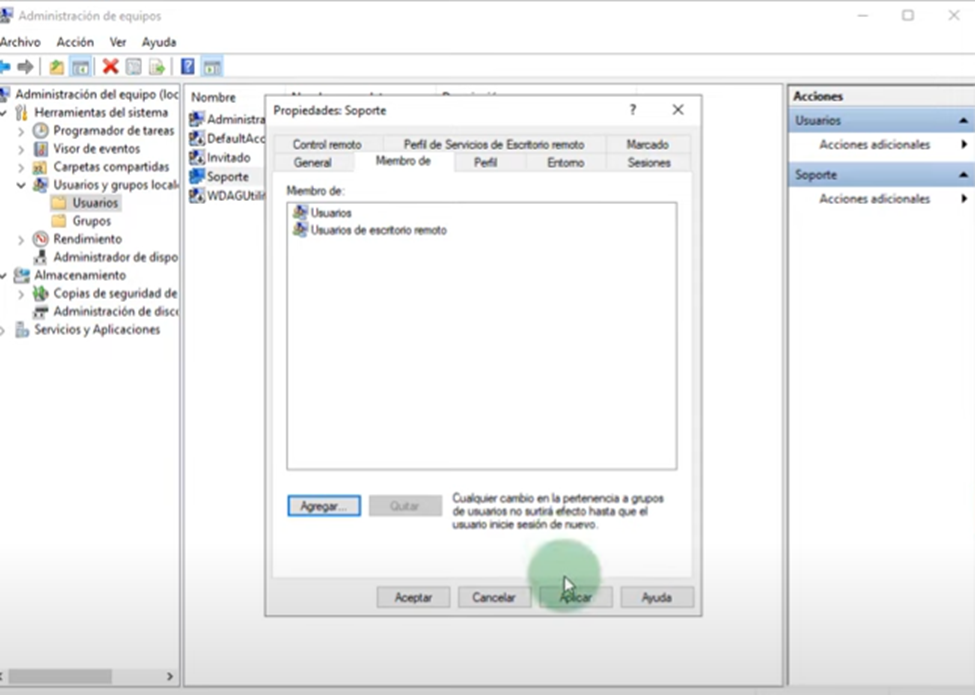
Gracias por preferirnos…

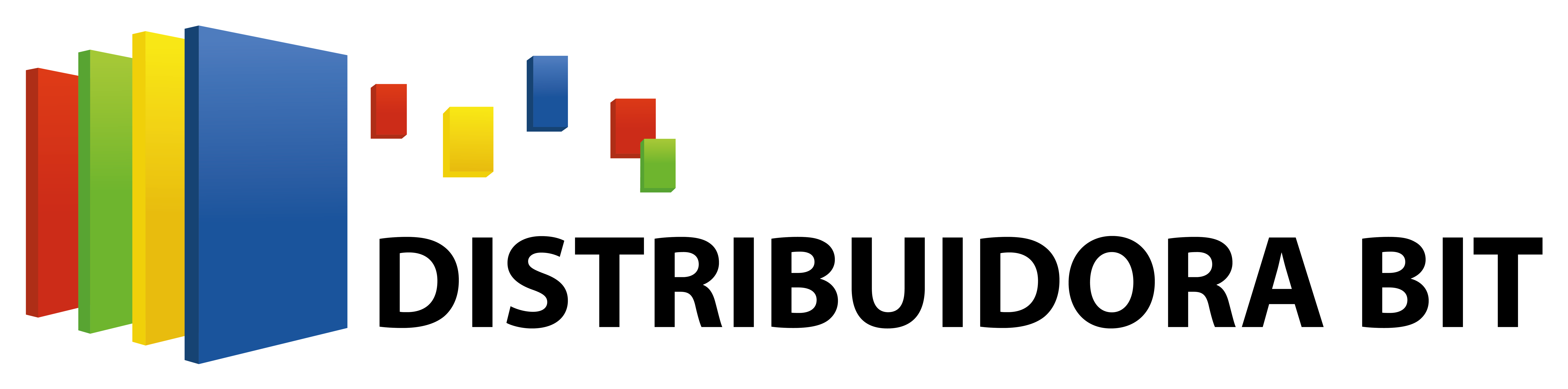
 Escríbenos al Whatsapp
Escríbenos al Whatsapp