Paso 1: Verifique si tiene alguna versión anterior de Office instalada en el dispositivo. Si hay alguna, desinstálela desde el Panel de control.
Paso 2: Cree una nueva carpeta en su escritorio y nómbrela como Office 2019 para su comprensión.
Paso 3: Vaya al siguiente enlace para descargar la Herramienta de implementación de Office. Haga clic en el botón de descarga en la pantalla.
Download Office Deployment Tool from Official Microsoft Download Center
Paso 4: Después de la descarga exitosa, mueva el archivo descargado a la carpeta Office 2019 que está en el escritorio.
Paso 5: Ahora vaya al siguiente enlace para crear un archivo de configuración en formato XML, después de crear el archivo, expórtelo.
Office Customization Tool – Microsoft 365 Apps admin center
Siga las instrucciones en el sitio para crear un archivo de configuración y configúrelo según sus requisitos de Office.
- Una vez que abra el portal, verá un botón de crear bajo crear nueva configuración. Haga clic en él.
- En la pestaña de producto y lanzamiento verá la subpestaña Producto, elija el conjunto de Office Standard 2019 deseado según su suscripción y no se requieren cambios después de eso, desplácese hacia abajo y haga clic en SIGUIENTE.
- Estará en la pestaña de configuración de idiomas. Elija el idioma según su país y haga clic en SIGUIENTE.
- La pestaña de instalación y actualizaciones no necesita cambios, puede hacer clic en SIGUIENTE respectivamente en cada pestaña.
- En la pestaña de licencia y activación verá la subpestaña Clave de producto, pegue su clave de producto seleccionando el botón de radio MAK. Asegúrese de haber ingresado la clave de producto correcta y presione Siguiente.
- En Preferencias generales y de aplicaciones no hacemos cambios, solo hacemos clic en Siguiente y Finalizar respectivamente.
- Después de hacer clic en Finalizar verá la opción Exportar en la esquina superior derecha de su pantalla. Haga clic en ella.
- Elija la primera opción (Mantener configuraciones actuales) del cuadro de diálogo y haga clic en Aceptar.
- Acepte el acuerdo y haga clic en EXPORTAR.
- El archivo XML se descargará en su dispositivo. Ahora mueva este archivo a la carpeta Office 2019 que ha creado en el escritorio.
Archivo de configuración de Office Standard 2019:
<Configuration ID=”85f80028-a990-4dec-b12f-c2d161992a62″>
<Add OfficeClientEdition=”64″ Channel=”PerpetualVL2019″>
<Product ID=”Standard2019Volume” PIDKEY=”KDX7X-BNVR8-TXXGX-4Q7Y8-78VT3″>
<Language ID=”es-mx” />
</Product>
</Add>
<Property Name=”SharedComputerLicensing” Value=”0″ />
<Property Name=”FORCEAPPSHUTDOWN” Value=”FALSE” />
<Property Name=”DeviceBasedLicensing” Value=”0″ />
<Property Name=”SCLCacheOverride” Value=”0″ />
<Property Name=”AUTOACTIVATE” Value=”1″ />
<Updates Enabled=”TRUE” />
<AppSettings>
<User Key=”software\microsoft\office\16.0\excel\options” Name=”defaultformat” Value=”51″ Type=”REG_DWORD” App=”excel16″ Id=”L_SaveExcelfilesas” />
<User Key=”software\microsoft\office\16.0\powerpoint\options” Name=”defaultformat” Value=”27″ Type=”REG_DWORD” App=”ppt16″ Id=”L_SavePowerPointfilesas” />
<User Key=”software\microsoft\office\16.0\word\options” Name=”defaultformat” Value=”” Type=”REG_SZ” App=”word16″ Id=”L_SaveWordfilesas” />
</AppSettings>
</Configuration>
Paso 6: El archivo exportado estará ubicado en la carpeta de Descargas, por favor muévalo a la misma carpeta (Office 2019).
Paso 7: Ahora haga clic en la herramienta de implementación descargada. Le pedirá que elija la carpeta para extraer los archivos.
Paso 8: Elija la misma carpeta donde se encuentra la herramienta de implementación y el archivo de configuración, que es Office 2019.
Paso 9: Los archivos se extraerán en la misma carpeta y estará listo para configurar Office.
Paso 10: Abra el símbolo del sistema como administrador y escriba cd <ruta de la carpeta Office 2019 desde el dispositivo> y presione ENTER. Ejemplo: cd C:\Users\nombredeusuario\Descargas
Paso 11: Escriba setup.exe /download configuration.xml y presione ENTER. Tenga en cuenta que configuration.xml es el nombre del archivo de configuración. En caso de que haya nombrado el archivo de configuración con un nombre diferente, ingrese el nombre respectivo en consecuencia.
Una vez que la carpeta de Office se haya descargado en la carpeta Office 2019 en el dispositivo que tiene internet, copie la carpeta Office 2019 que tiene la carpeta de Office descargada, los archivos de configuración y el archivo de instalación al dispositivo que está sin conexión.
Especifique la ruta de origen en la configuración donde ha copiado la carpeta de Office. Por ejemplo, Ruta de origen como C:\Users\Office 2019.
Ejemplo de archivo de configuración de Office Standard 2019:
<Configuration ID=”60b25a9e-e369-4b5e-8c04-96a6afa72aff”>
<Info Description=”Nombre de la organización” />
<Add OfficeClientEdition=”64″ Channel=”PerpetualVL2019″ SourcePath=”Mencione la ruta donde guardó la carpeta Office 2021 en el dispositivo sin conexión” AllowCdnFallback=”TRUE”>
<Product ID=”Standard2019Volume” PIDKEY=”XXXXX-XXXXX-XXXXX-XXXXX-XXXXX”>
<Language ID=”es-mx” />
</Product>
</Add>
<Property Name=”SharedComputerLicensing” Value=”0″ />
<Property Name=”FORCEAPPSHUTDOWN” Value=”FALSE” />
<Property Name=”DeviceBasedLicensing” Value=”0″ />
<Property Name=”SCLCacheOverride” Value=”0″ />
<Property Name=”AUTOACTIVATE” Value=”1″ />
<Updates Enabled=”TRUE” />
<AppSettings>
<Setup Name=”Company” Value=”Nombre de la organización” />
</AppSettings>
</Configuration>
Una vez que haya agregado la ruta de origen y el nombre de la organización en el archivo de configuración, abra el símbolo del sistema como administrador. Escriba cd <ruta de la carpeta Office 2019 desde el dispositivo> y presione ENTER.
Escriba setup.exe /configure configuration.xml y presione ENTER.
Pasos para la activación telefónica de Office Standard 2019 después de la instalación:
Pasos para activar por teléfono:
Si ve el mensaje “La activación telefónica ya no es compatible con su producto”, puede ignorar este error y llamar a los números para su país/región específicos que se enumeran en este artículo.
- En el Asistente de activación, seleccione “Quiero activar el software por teléfono” y luego seleccione Siguiente. Si no pasa nada cuando selecciona Siguiente, use la tecla Enter en su teclado.
- En el Paso 1 del Asistente de activación, seleccione su país/región y luego llame al número de teléfono del Centro de activación de productos que se enumera bajo el país/región que seleccionó.
- Cuando el Centro de activación de productos se lo solicite, proporcione el ID de instalación que se muestra en el Asistente de activación en el Paso 2.
- El Centro de activación de productos proporcionará un ID de confirmación que ingresará en el Asistente de activación en el Paso 3.
- Seleccione Siguiente y siga las indicaciones para completar el proceso de activación. Si no pasa nada cuando selecciona Siguiente, use la tecla Enter en su teclado.
Artículos de referencia:

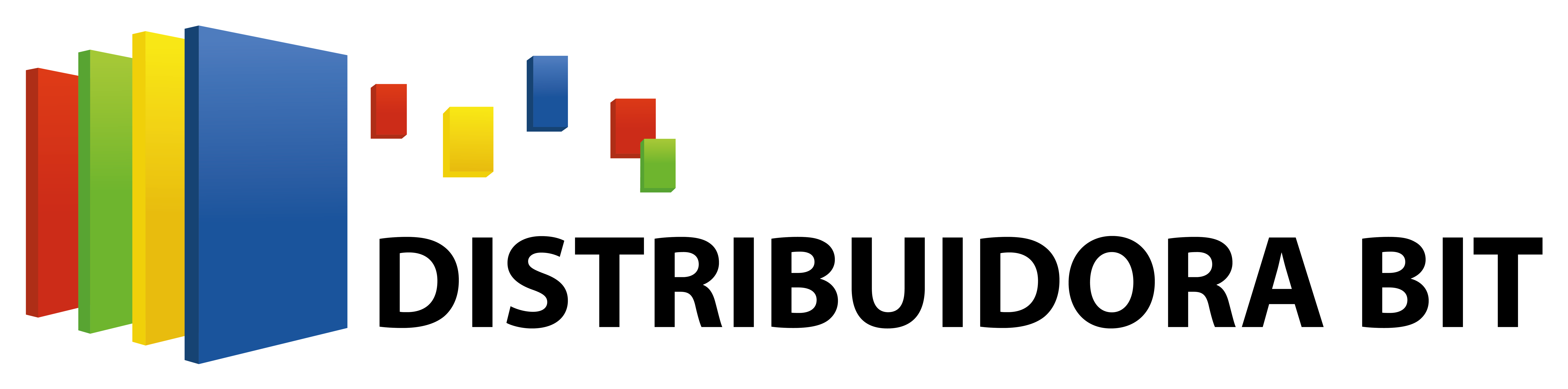
 Escríbenos al Whatsapp
Escríbenos al Whatsapp