¿Cómo asignar la licencia a dominio publico en Power BI Pro?
Pasos a seguir:
1. Ingrese al portal de “My Sign-Ins” (microsoft.com) a través del link:
2. Inicie sesión con las credenciales emitidas por Microsoft.
| Administrador My Sign-Ins (microsoft.com) | Email: [email protected] | CLAVE ****** |
3. Pantalla de inicio centro de servicios de Microsoft 365, seleccione Admin, si es una licencia nueva haz clic para asignar una licencia de producto a tu cuenta de usuario.
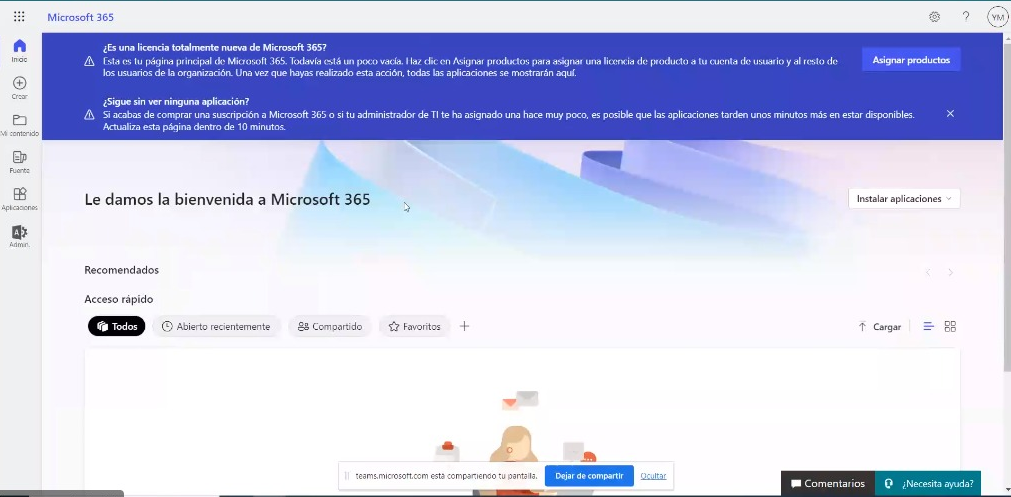
4. Selecciona nuevo usuario y completa la plantilla: marque invitar usuario, llene los campos vacíos con los datos de identidad (nombre, apellido y dirección de correo ([email protected])
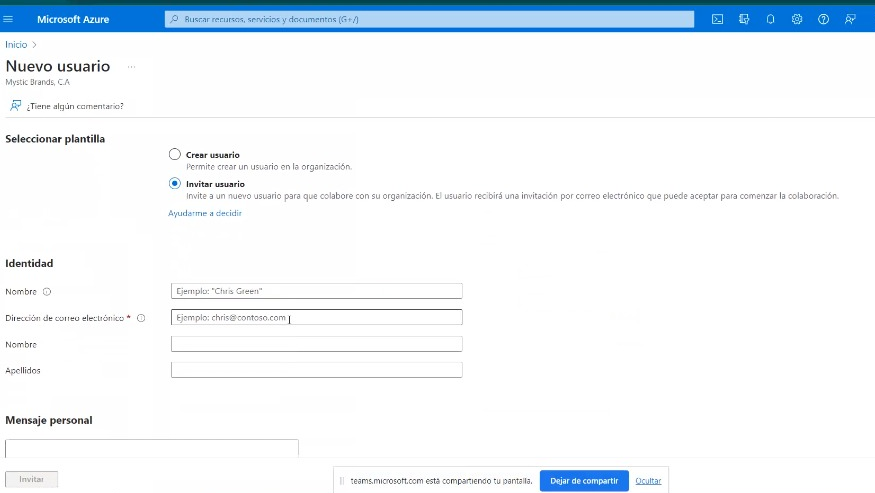
5. Ingrese a usuarios, luego usuarios invitados y verifique el email registrado con la identidad (nombre, apellido y dirección de correo ([email protected]).
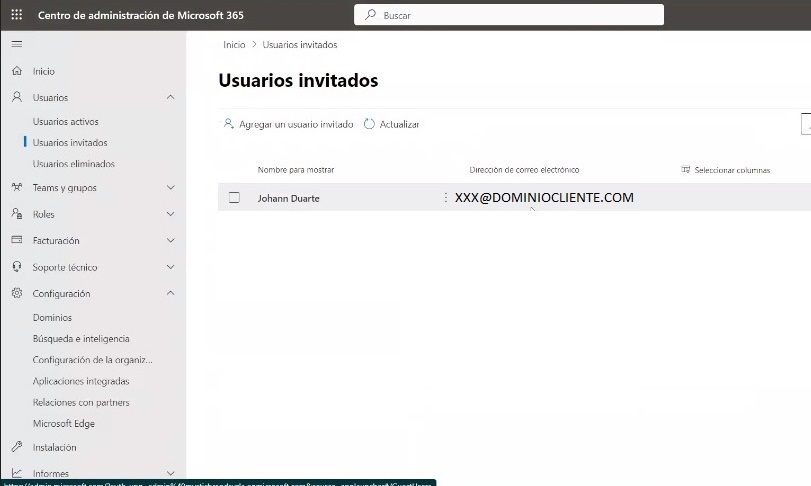
6. Ingrese a usuarios activos y allí verifique la cuenta de correo que ha sido asignada la licencia ya sea al usuario global ([email protected]) o el usuario invitado [email protected].

7. Ingreso a facturación, luego accedo a licencias y allí verifico la suscripciones activas y cantidad asignada desde el centro de servicios de Microsoft 365.
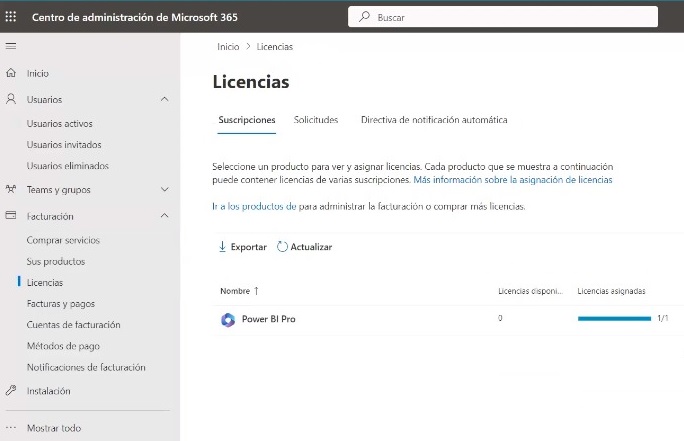
8. Desde el centro de servicios de Microsoft 365 seleccionar dominios, luego elegir agregar dominio, llenar los datos con nombre de dominio, marque un registro TXT a los registros DNS del dominio, en la ventana comprobación de dominio se mostrará los valores que debe agregar en la página del proveedor de host desde administración de DNS (nombre de TXT, valor de TXT, TTL), comprobar dominio y por último finalizar.
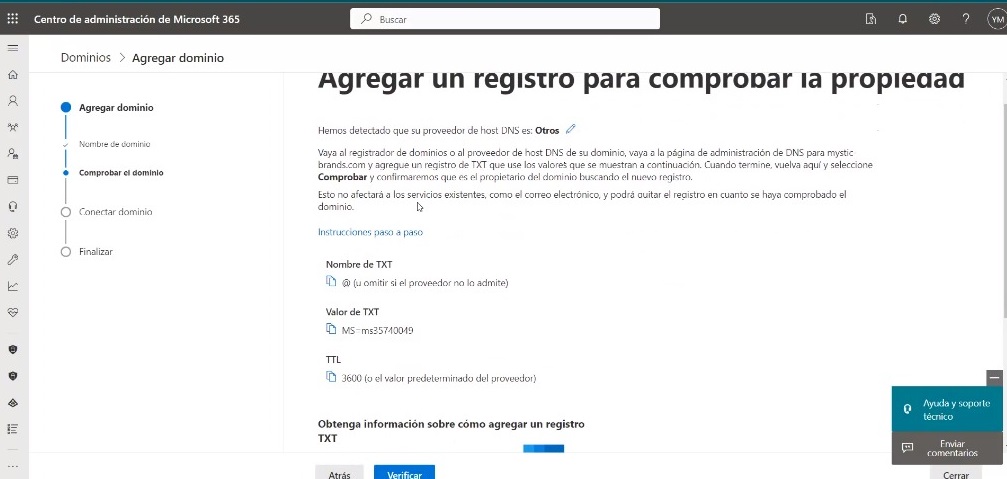
9. Ingresar al cPanel y seleccionar editor de zonas
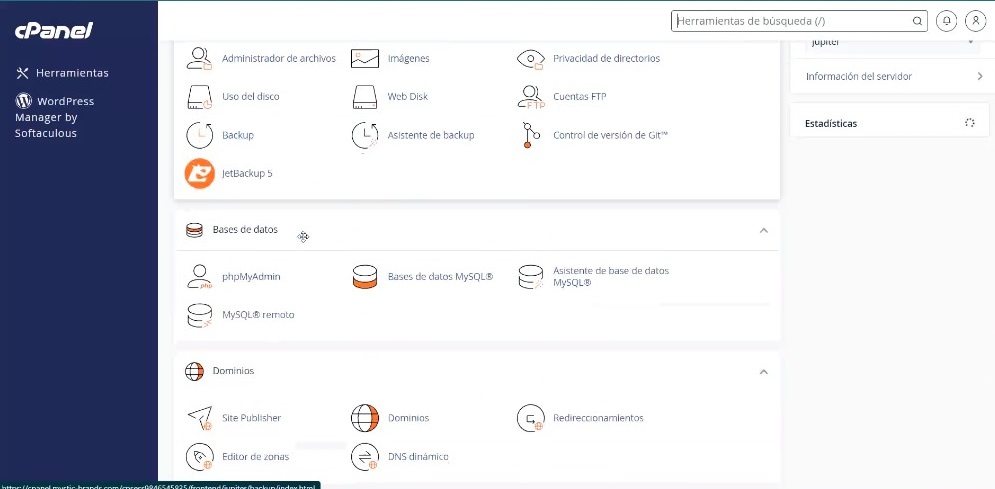
11. Desde el CPanel en el editor de zonas agregar los valores que nos suministraron en el centro de servicios de Microsoft 365 (dominios), para el registro TXT, el nombre (dominiocliente), TTL (3600), Tipo (TXT), Registro (valor de TXT que muestra en el centro de servicios de Microsoft 365) y guardar el registro.
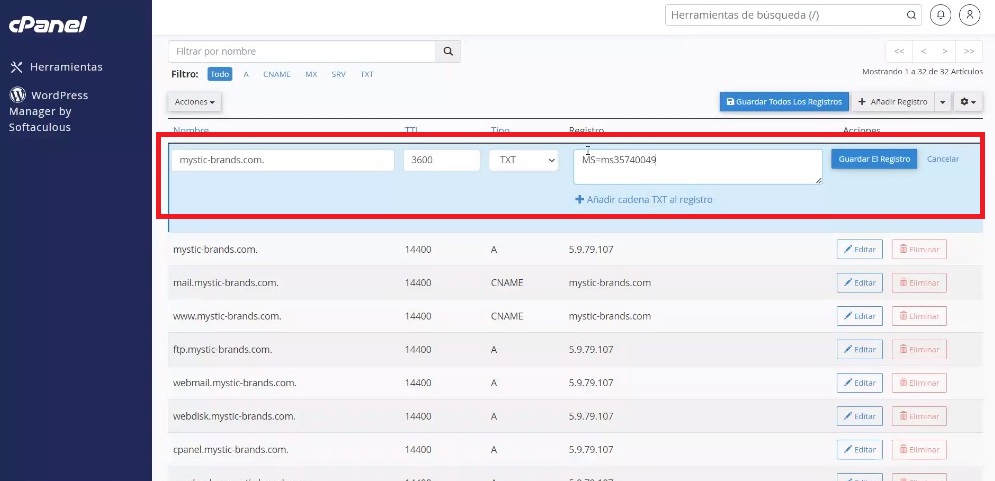
12. Ahora desde el centro de servicios de Microsoft 365 comprobar el dominio.
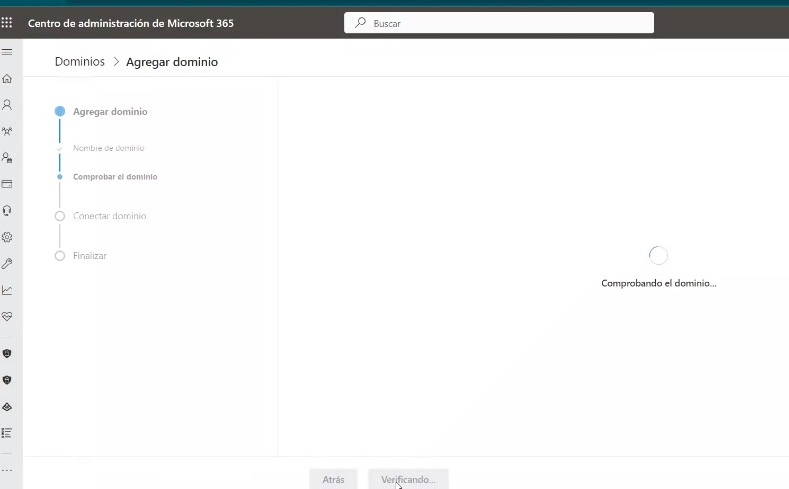
13. Si la información registrada en el cPanel es correcta le mostrara en pantalla “LA CONFIGUIRACION DEL DOMINIO SE HA COMPLETADO” y la siguiente información “dominiocliente” ya está configurada y ahora puede verla y administrarla desde su lista de dominios. Ahora pueden ir a usuarios activos para agregar nuevos usuarios en este dominio.
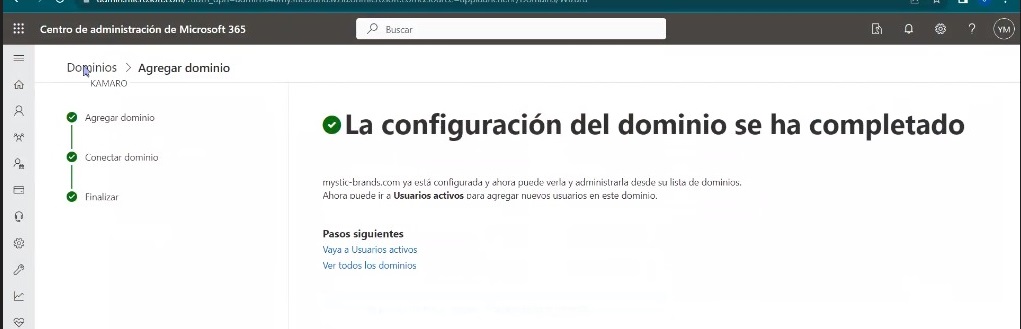
14. Ingreso nuevamente en dominios, selecciono dominio “dominiocliente” como predeterminado.
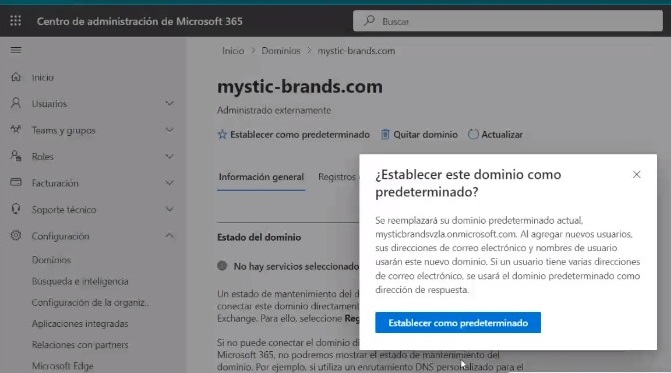
15. Ingrese a usuarios invitados, la cuenta registrada debe ser con “dominiocliente” seleccione el usuario, luego elija *Power BI pro* y guarde los cambios
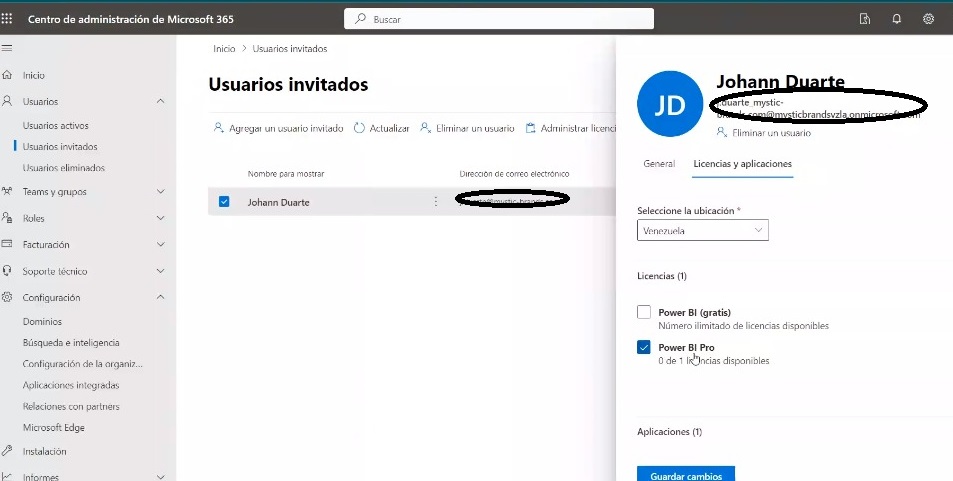
16. Selecciono usuarios activos, configurar la información básica (nombre, apellido, nombre para mostrar, dominios *dominiocliente*) , licencias de producto, configuración opcional, selecciono acceso al centro de administración), revisar y finalizar y click en terminar de agregar.
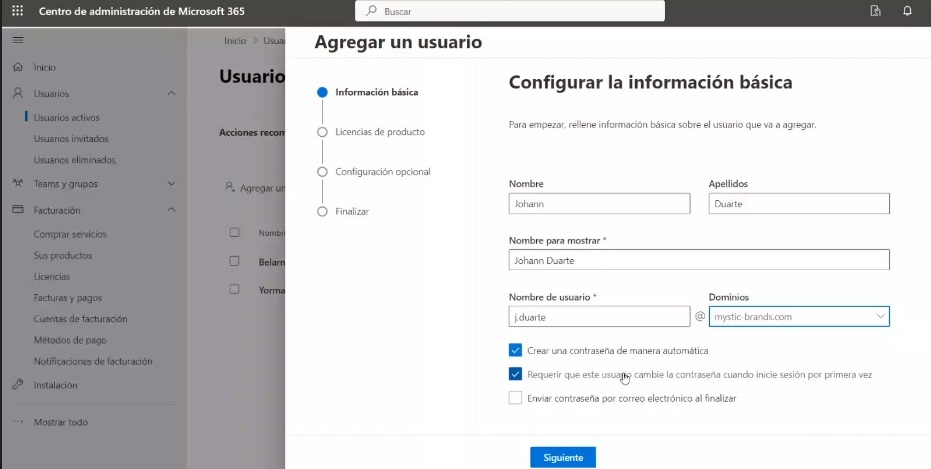
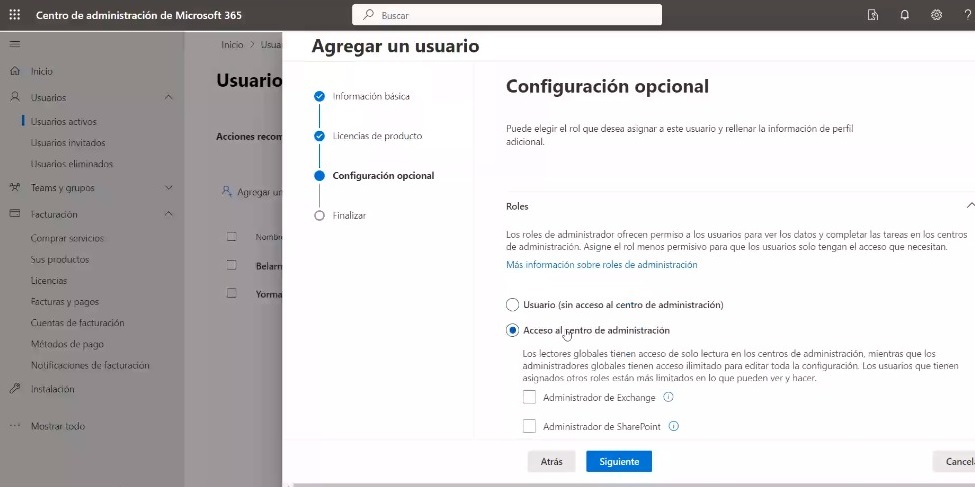
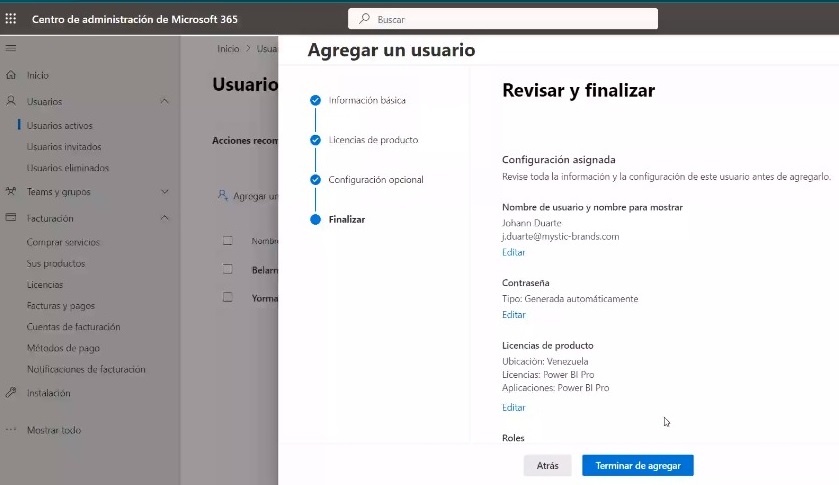
17. Licencia asignada, usuarios activos , detalles de usuarios (nombre de usuario y clave), cerrar
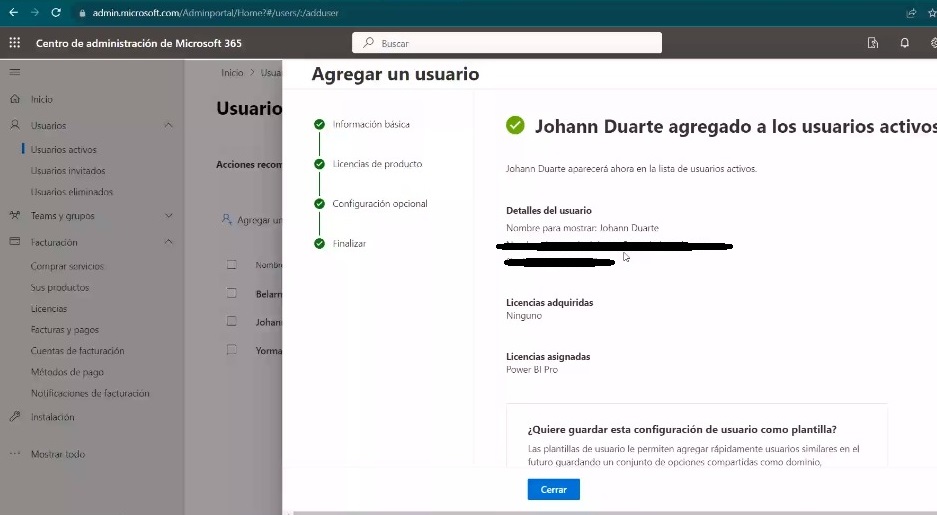
18. Iniciar sesión con el usuario y clave emitido por Microsoft desde el centro de panel de servicios.
NOTA: Finalizado la configuración de dominio en el cpanel, registro de usuario activo y asignación de la licencia puede disfrutar de su producto
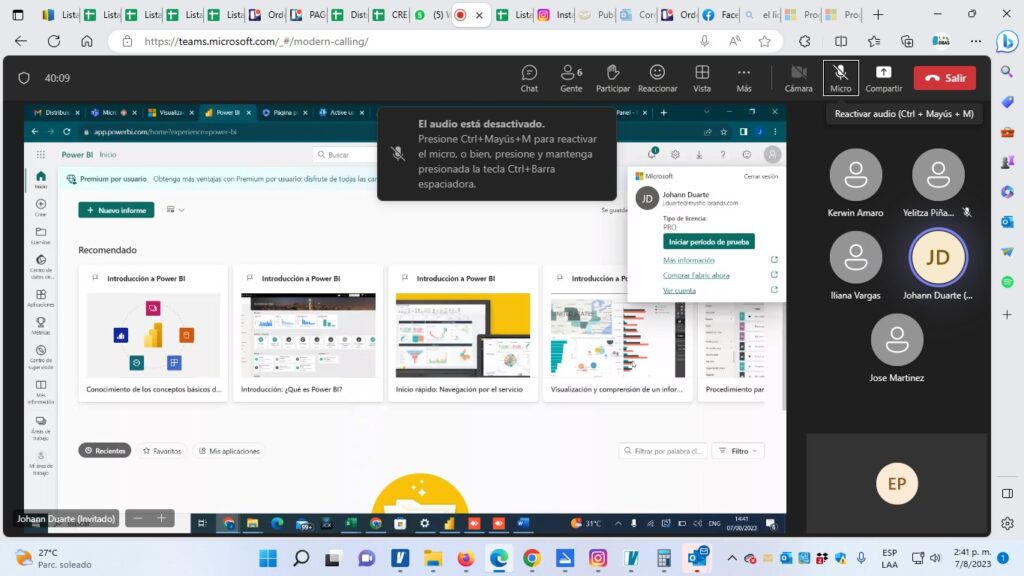

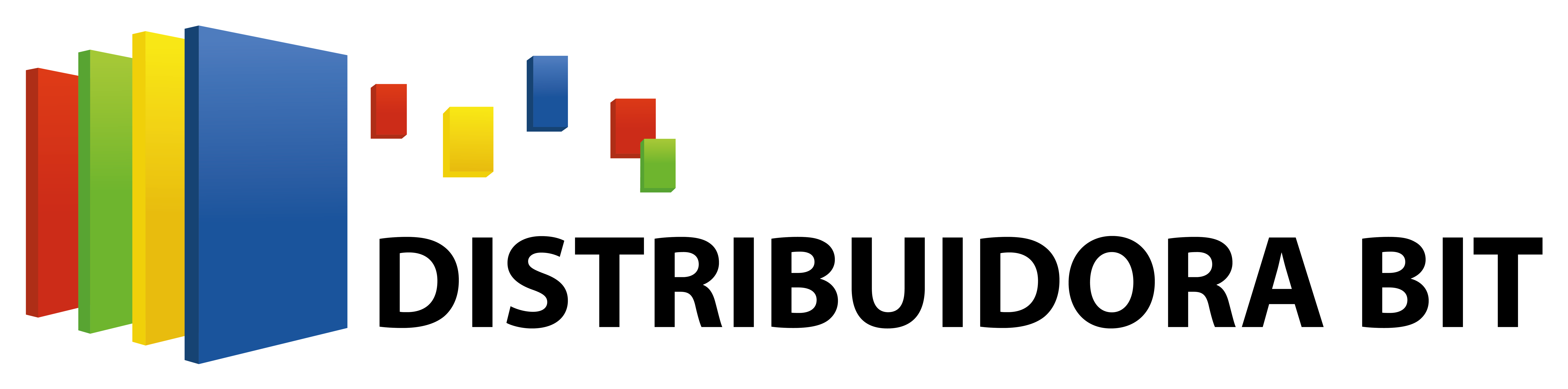
 Escríbenos al Whatsapp
Escríbenos al Whatsapp