Recomendaciones para instalar Windows Server 2019 en modo UEFI en un servidor DELL.
Antes de comenzar asegúrese de tener a la mano el sistema operativo Microsoft Windows server 2019.
Pasos a seguir:
1. Haga clic en la opción “Power”.
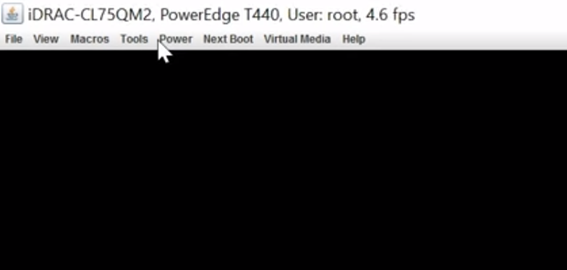
2. Seleccione “Power On System”.
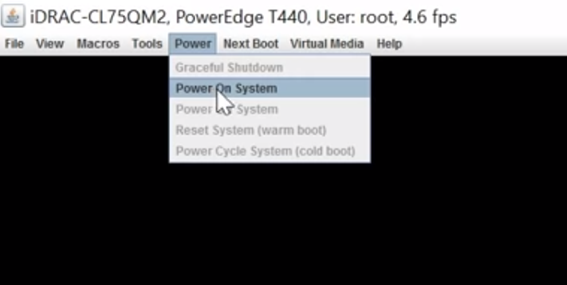
3. Se abrirá una ventana en donde seleccionará la opción “Yes”.
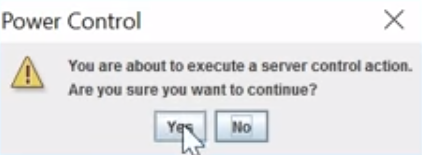
4. Pulse la tecla “F2” para abrir System Setup.

5. Se abrirá una ventana en donde debe seleccionar la opción “System BIOS”.
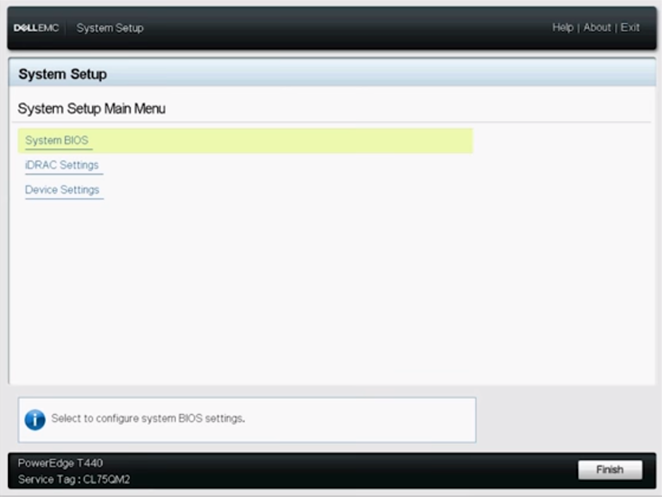
6. Haga clic en la opción “Boot Settings”.
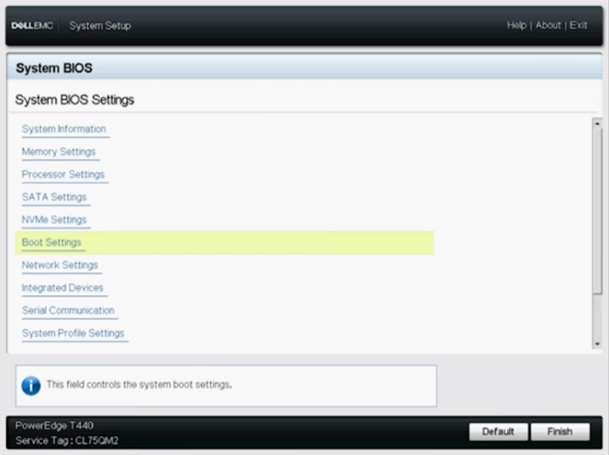
7. Seleccione la opción “UEFI Boot Settings”.
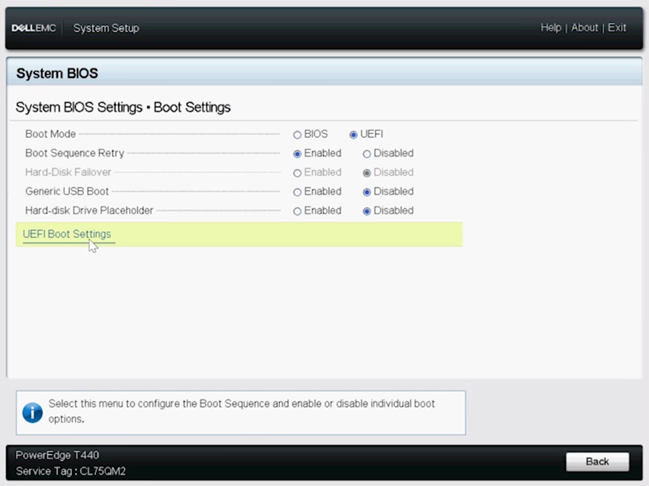
8. Haga clic en “UEFI Boot Sequence”.

Antes de configurar su unidad óptica como el próximo dispositivo de arranque, verifique si el servidor tiene una unidad de DVD física. Si no hay una unidad de DVD en su sistema, utilice una unidad de DVD USB.
Si no tiene una unidad de DVD USB, puede utilizar el método de medios virtuales. Si desea utilizar el método de medios virtuales, debe tener la imagen .ISO de Microsoft Windows Server 2019 lista en su sistema.
9. Seleccione “OK”.
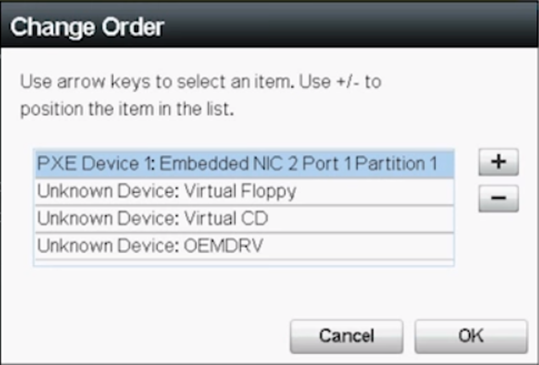
10. En la barra de herramientas superior haga clic en “Virtual Media”.
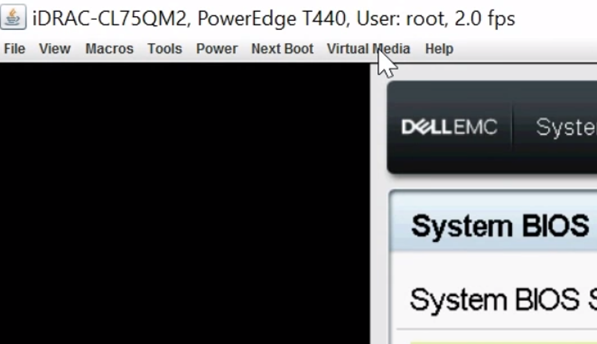
11. Seleccione la opción de “Connect Virtual Media”.
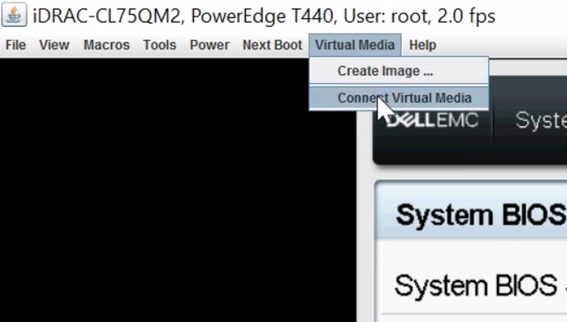
12. Deberá esperar a que cargue la siguiente ventana.
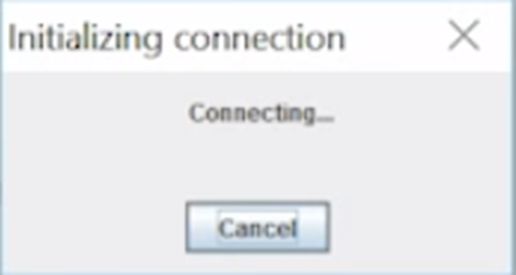
13. En la ventana de System Setup deberá hacer clic en “Back” y luego en “Finish” hasta cerrar esa pestaña.
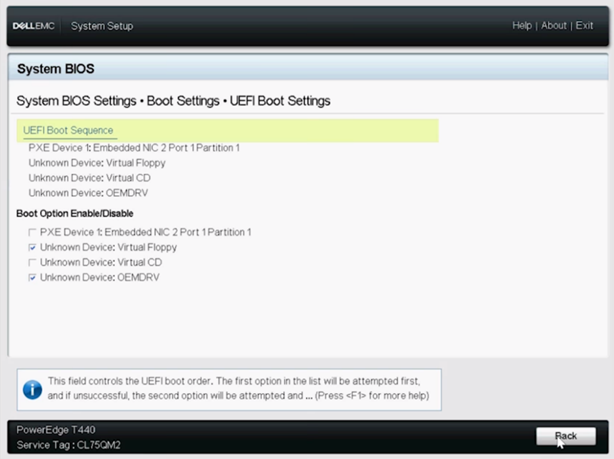
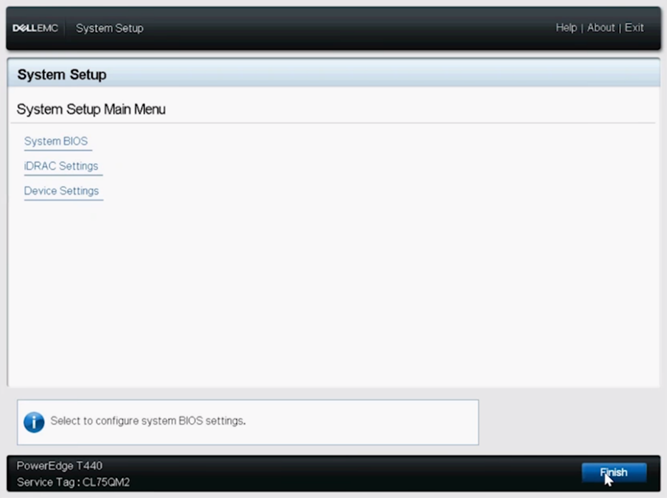
14. Se le consultará si está seguro que quiere salir, deberá hacer clic en “Yes”.
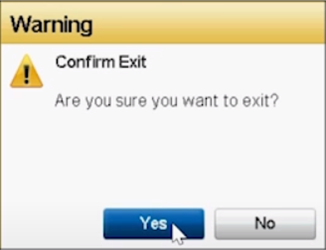
15. En la barra superior de herramientas seleccione “Power” y luego haga clic en “Power Off System”.
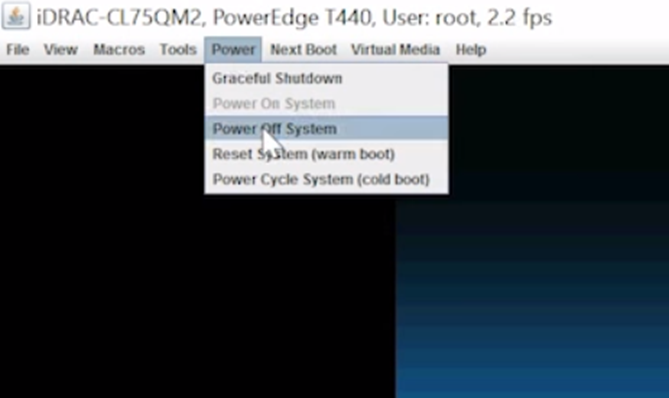
16. Se abrirá una ventana en donde deberá seleccionar “System BIOS”.
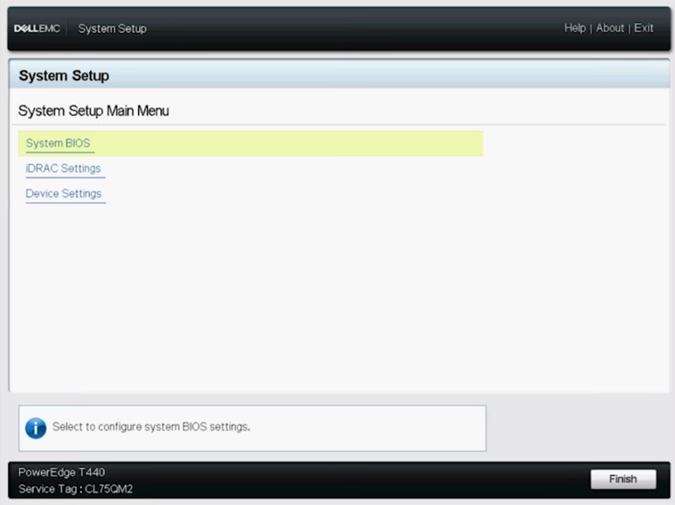
17. Seleccione “Boot Settings”.
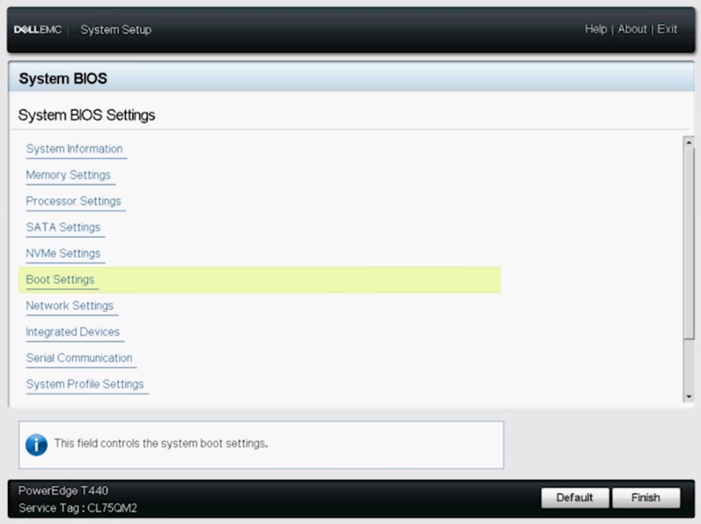
18. Haga clic en “UEFI Boot Settings”.
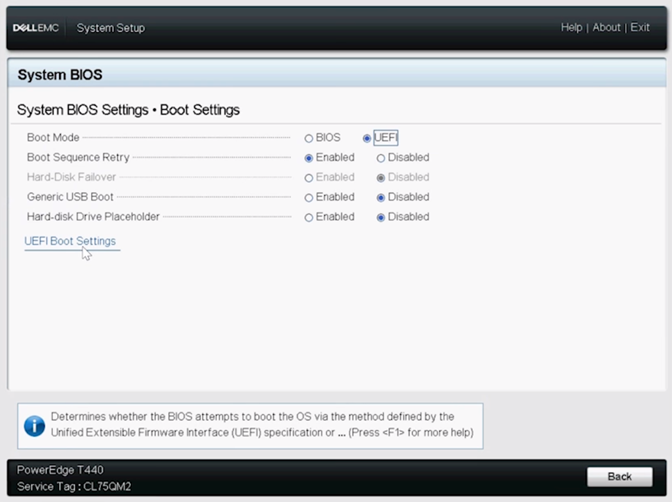
19. Seleccione “UEFI Boot Sequence”.
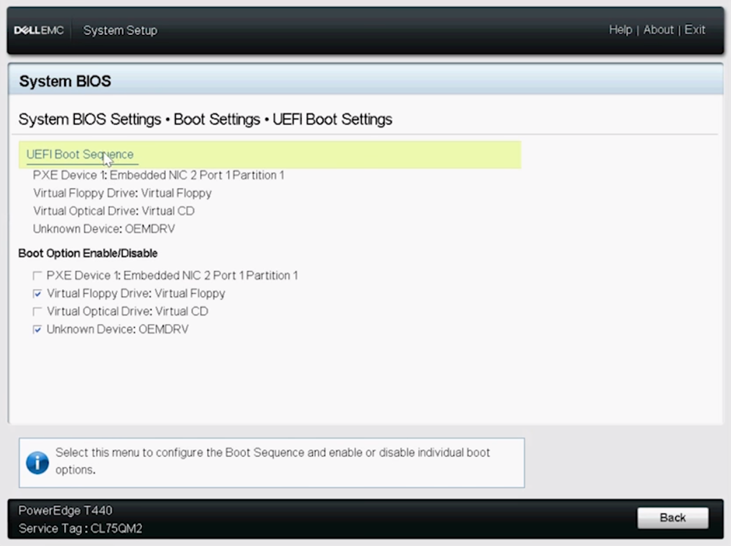
20. Se abrirá una ventana en donde deberá seleccionar la opción “Virtual Optical Drive: Virtual CD”.
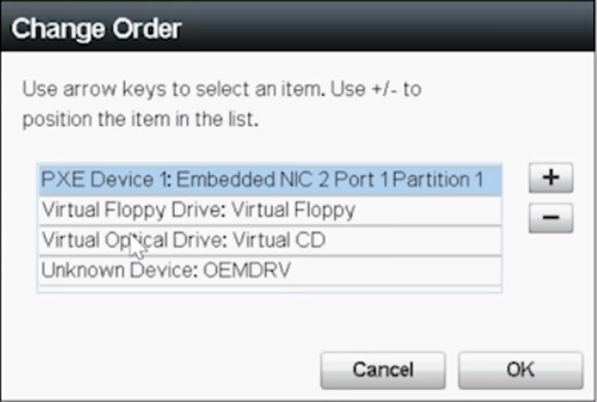
21. Haga clic en el botón de “+” hasta que la opción de “Virtual Optical Drive: Virtual CD” quede de primera y luego seleccione “OK“.
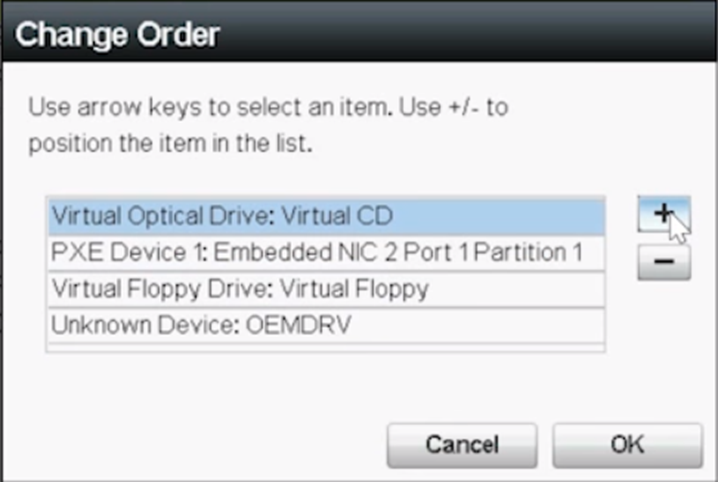
22. En la ventana de System Setup deberá hacer clic en “Back” y luego en “Finish” hasta cerrar esa ventana.
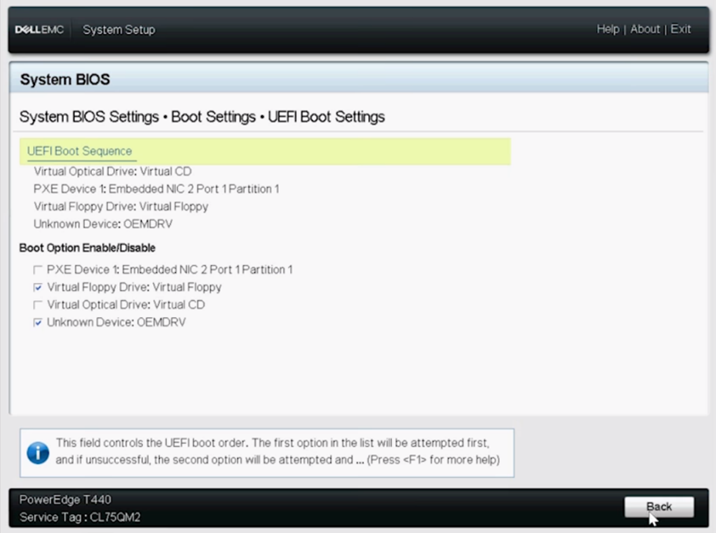
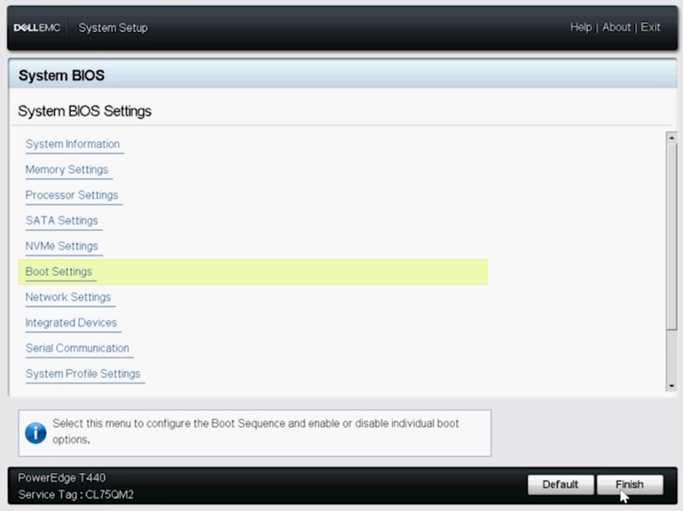
23. Se le consultará si desea guardar los cambios, debe hacer clic en “Yes”.
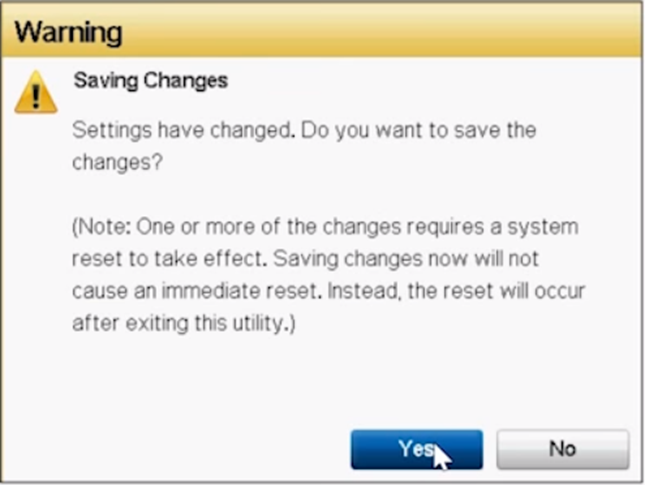
24. Se abrirá una ventana indicando que sus cambios fueron guardados, haga clic en “OK”.
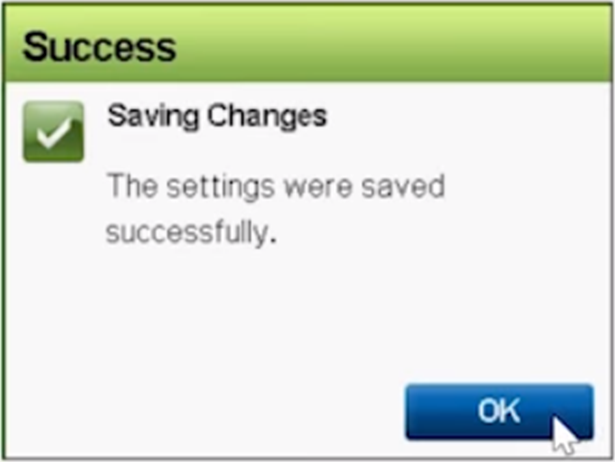
25. Haga clic en “Finish” nuevamente.
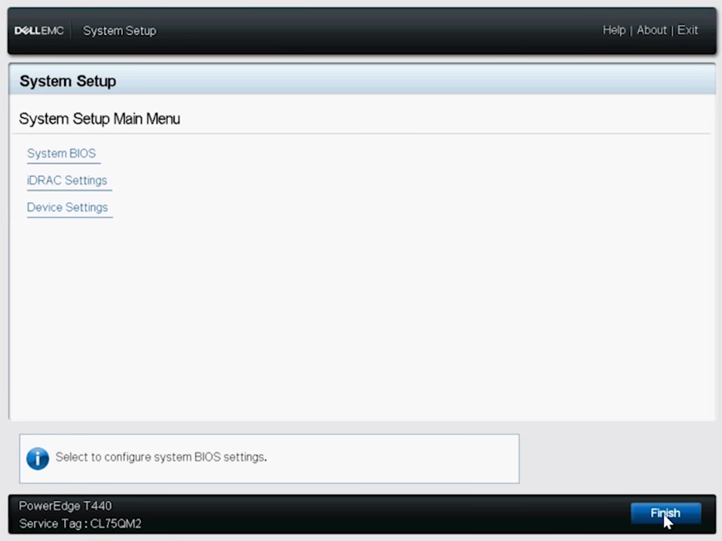
26. Se abrirá una ventana consultando si desea salir, haga clic en “Yes”.
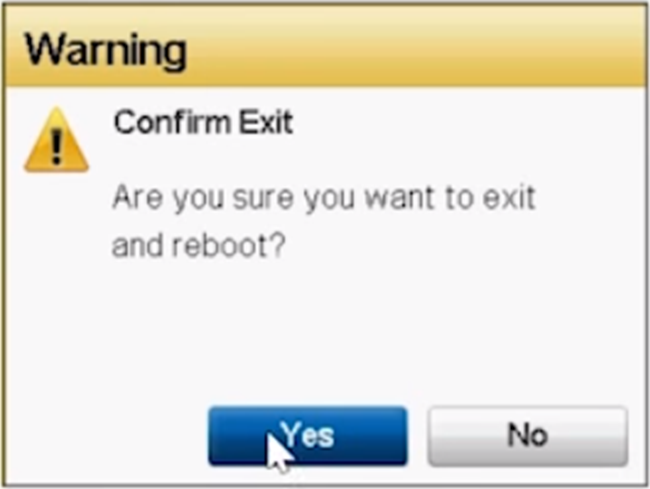
27. Pulse la tecla “F10” para abrir Lifecycle Controller.
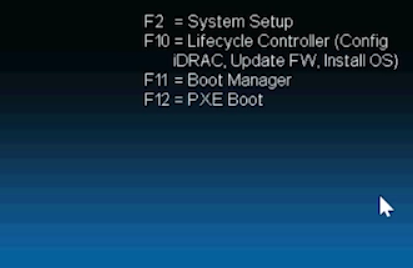
28. Se abrirá una ventana en donde debe seleccionar “OS Deployment”.
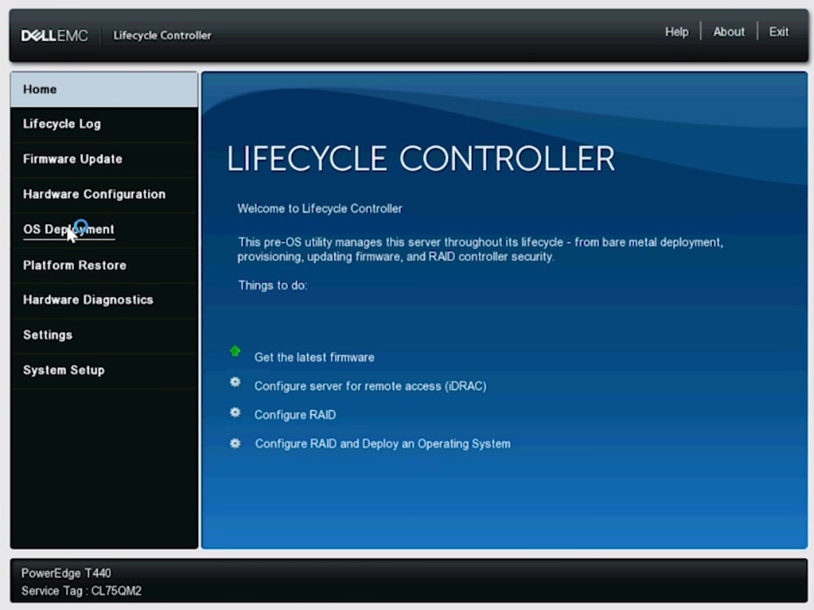
29. Haga clic en “Deploy OS”.
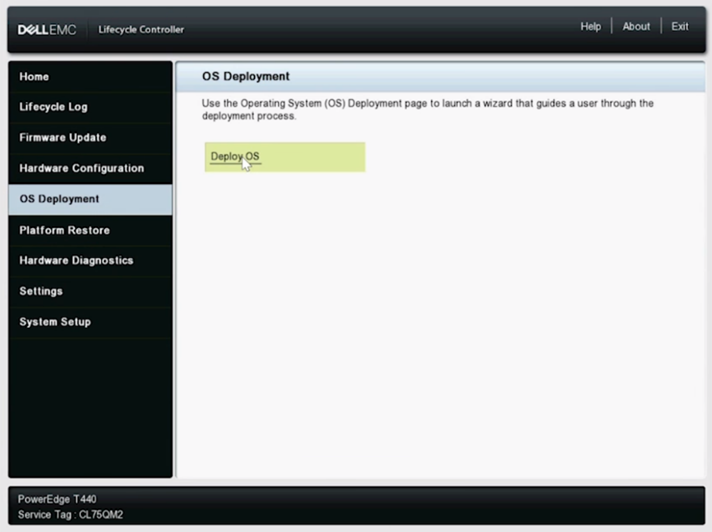
30. Debe tildar la opción de “Go Directly to OS Deployment” y hacer clic en el botón de “Next“.
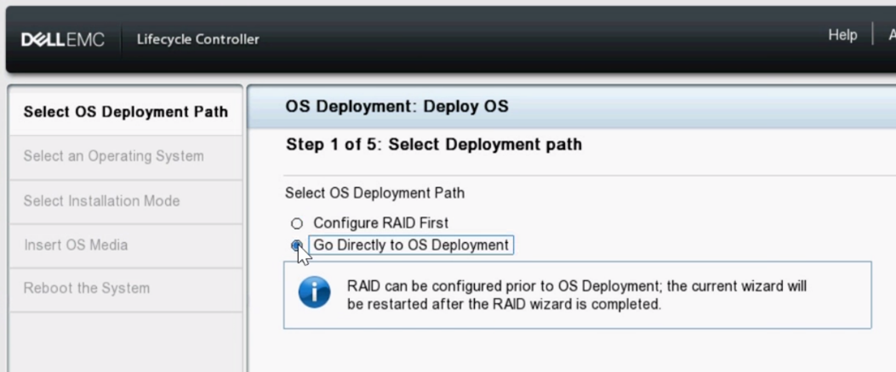
31. En sistemas operativos disponibles haga clic en la flecha hacia abajo para que se desplieguen las opciones.

32. Seleccione la opción de “Microsoft Windows Server 2019” y luego haga clic en “Next“.
Si las opciones disponibles no incluyen Windows Server 2019, debe descargar el paquete de controladores del sistema operativo más reciente de Dell.com/Support y actualizar el paquete de controladores en el servidor, antes de reiniciar la instalación mediante Lifecycle Controller.

33. Marque la opción de “Manual Install” haga clic en “Next“.
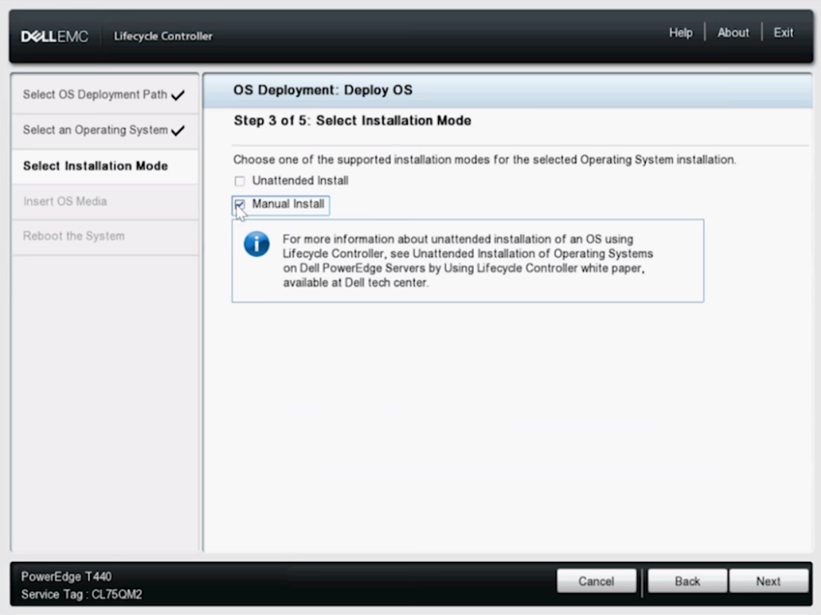
34. En la barra de herramientas superior seleccione “Virtual Media”.
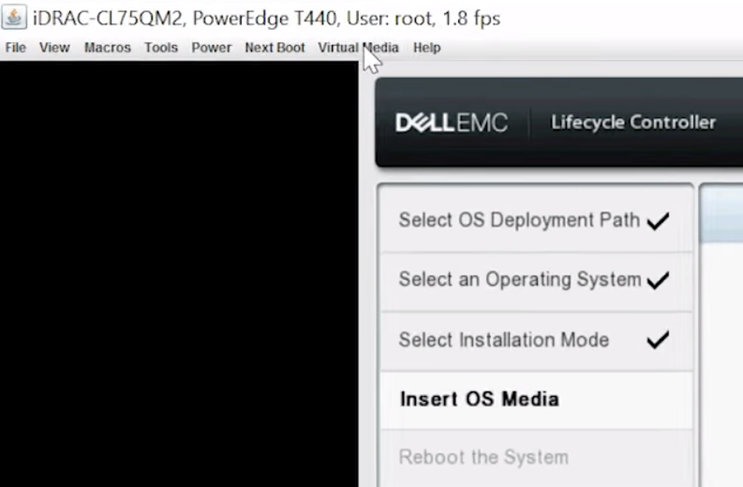
35. Haga clic en “Map CD/DVD”.
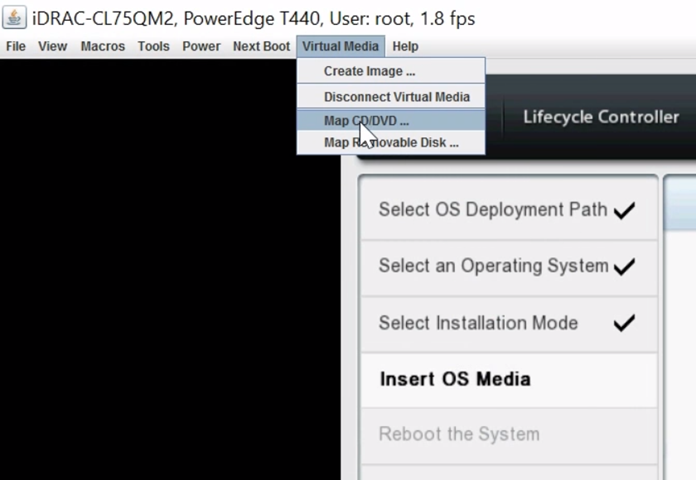
36. Se abrirá una ventana en donde debe pulsar el botón de “Browse”.
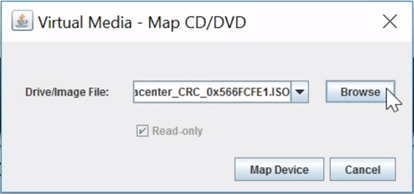
37. Haga clic en el botón con el símbolo de una carpeta con una flecha en el medio.
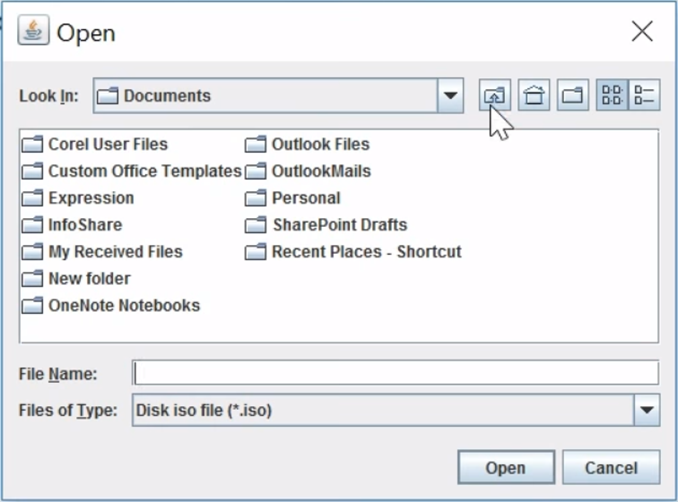
38. Seleccione la opción de “Desktop”.
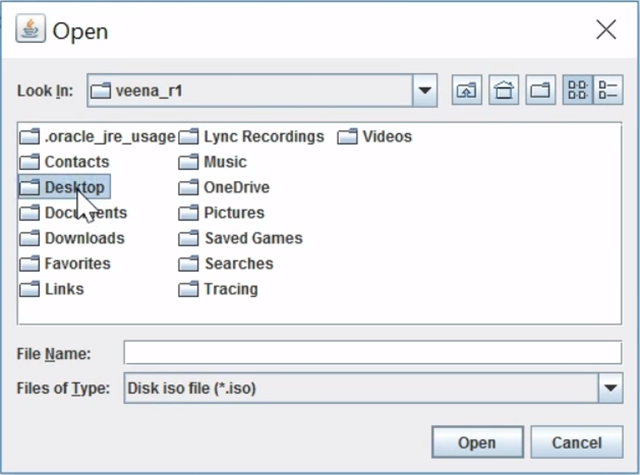
39. Haga clic en “WS2019”.
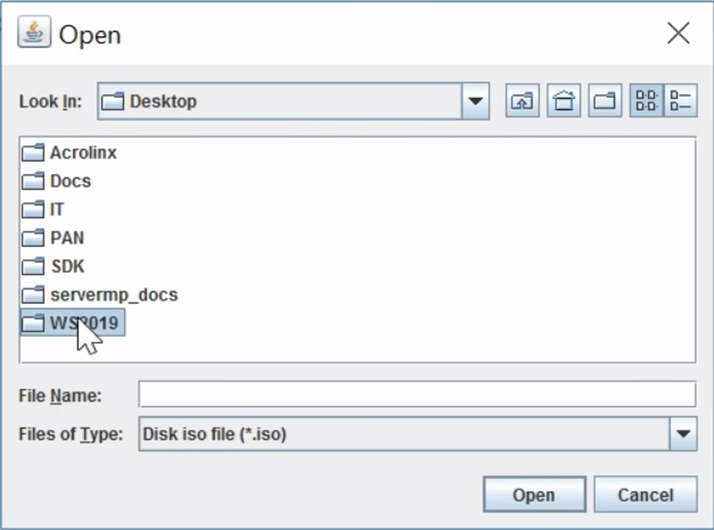
40. Seleccione la opción de “WS2019_MUI_x64_Datacenter_CRC_0x566FCFE1.ISO”.
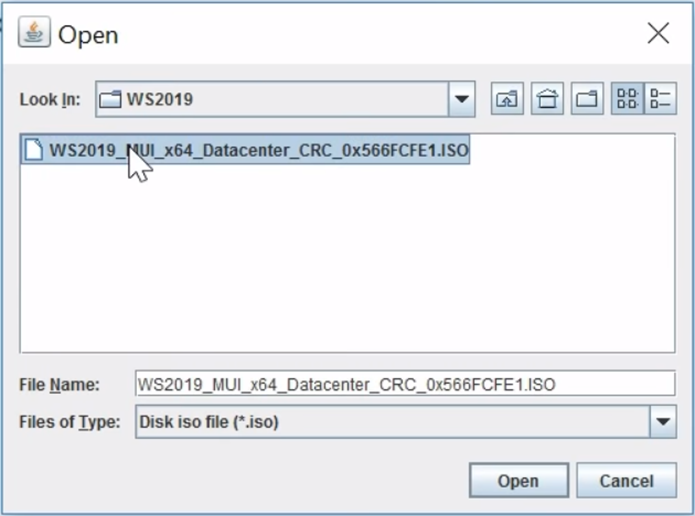
41. Haga clic en el botón de “Abrir”.
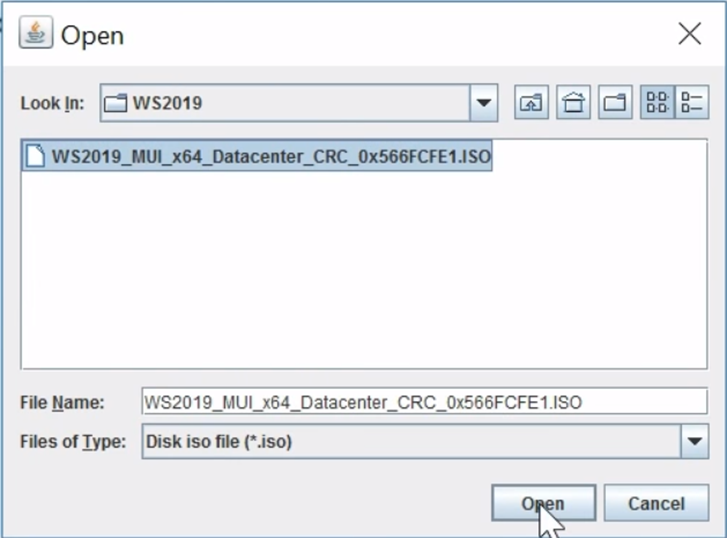
42. La ventana se cerrará automáticamente y en la pestaña de Virtual Media deberá hacer clic en “Map Device”.
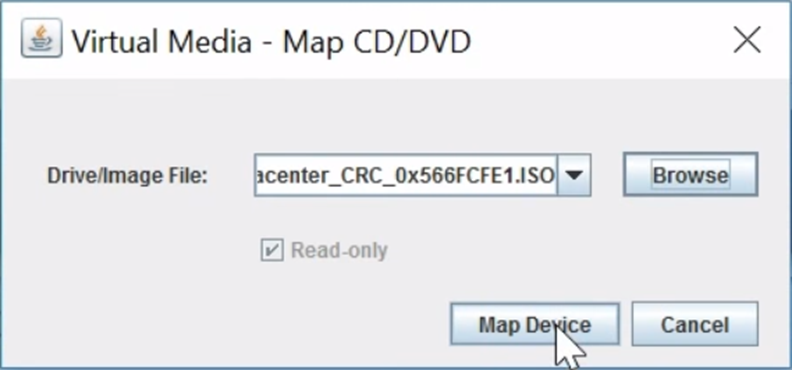
43. En la ventana de Lifecycle Controller haga clic en el botón de “Next”.
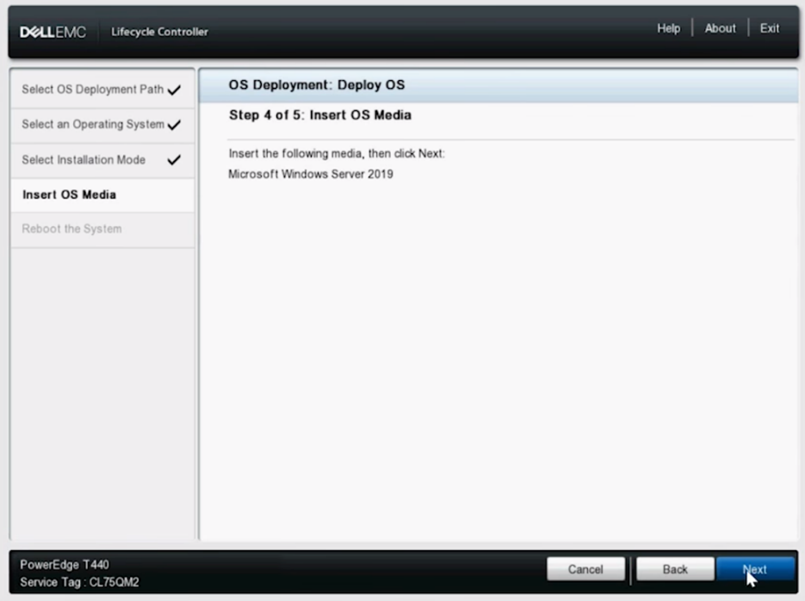
44. Seleccione el botón de “Finish”.
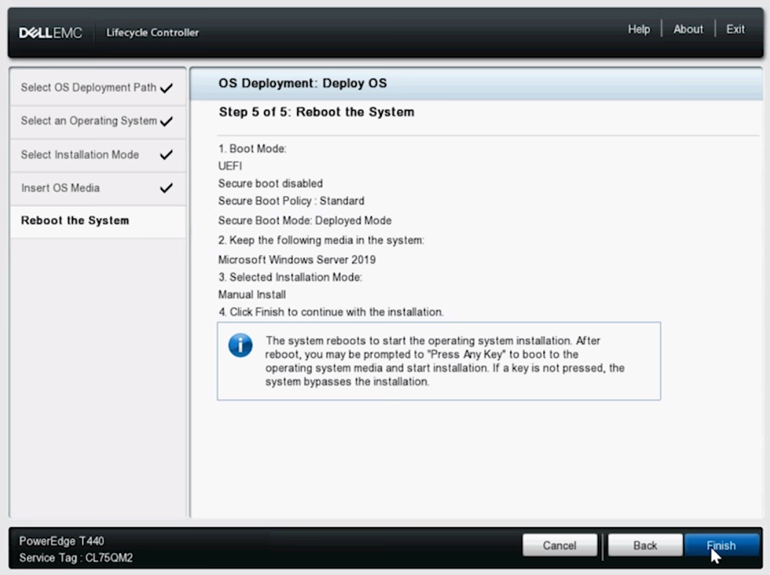
45. Presione cualquier tecla para iniciar desde un CD o DVD.
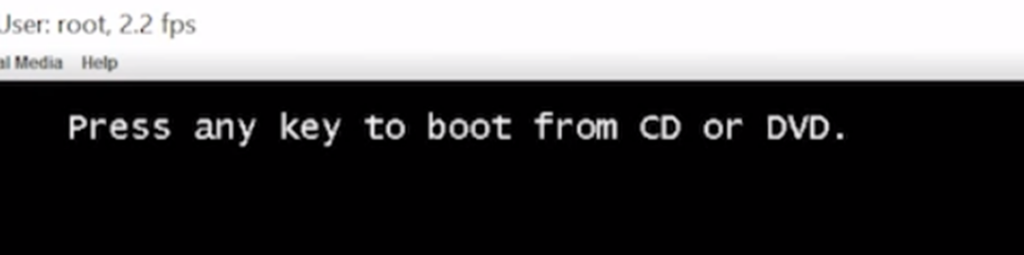
46. Espere a que carguen los archivos, lo que tardará solo 1 minuto.
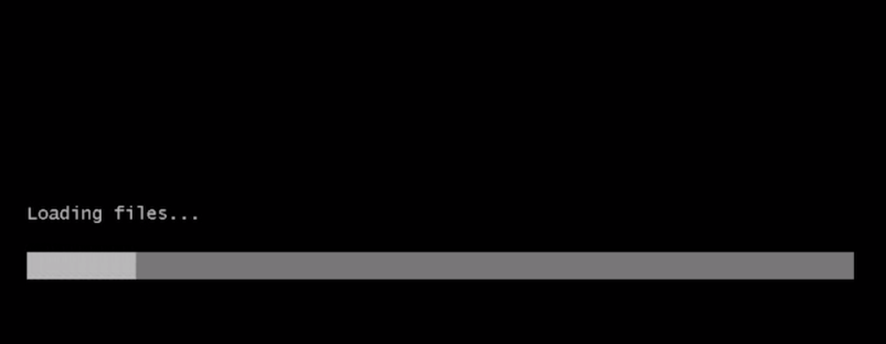
47. Seleccione el idioma “English”.
Si desea elegir otro idioma, reinicie el sistema, reinicie el sistema operativo y luego elija el idioma deseado.
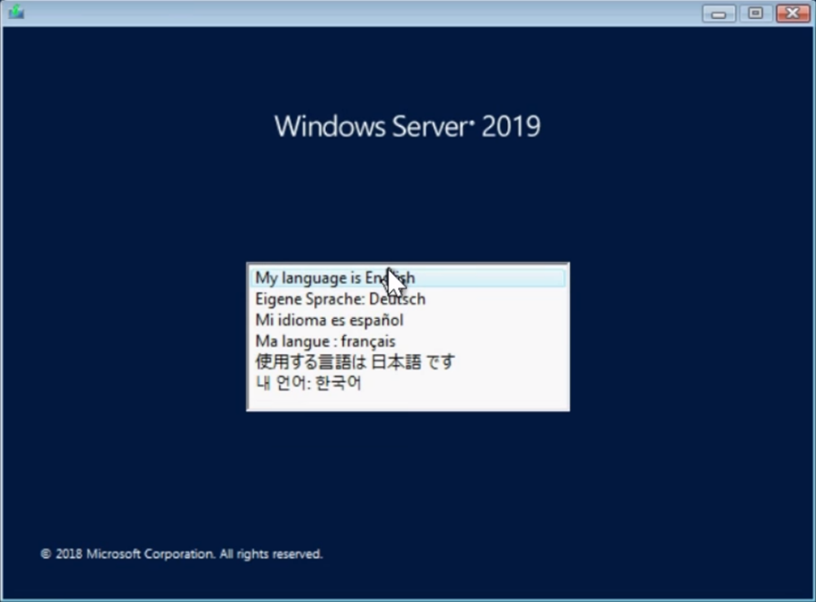
48. Al seleccionar su idioma haga clic en “Next”.
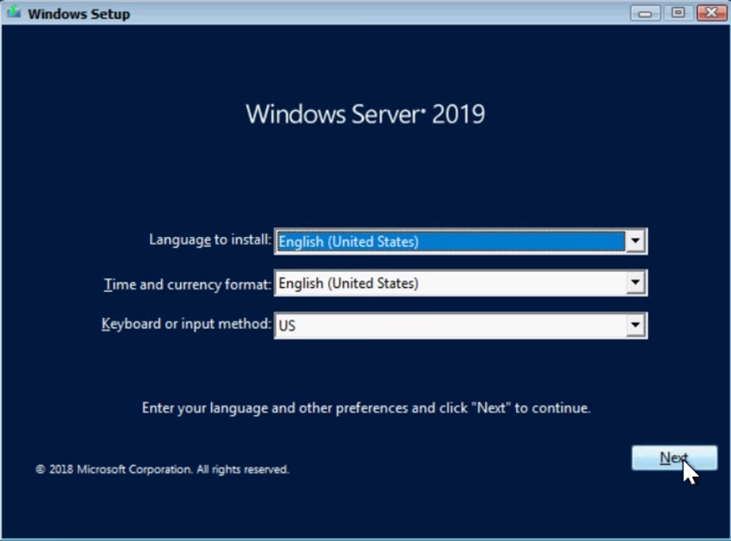
49. Seleccione “Install Now”.
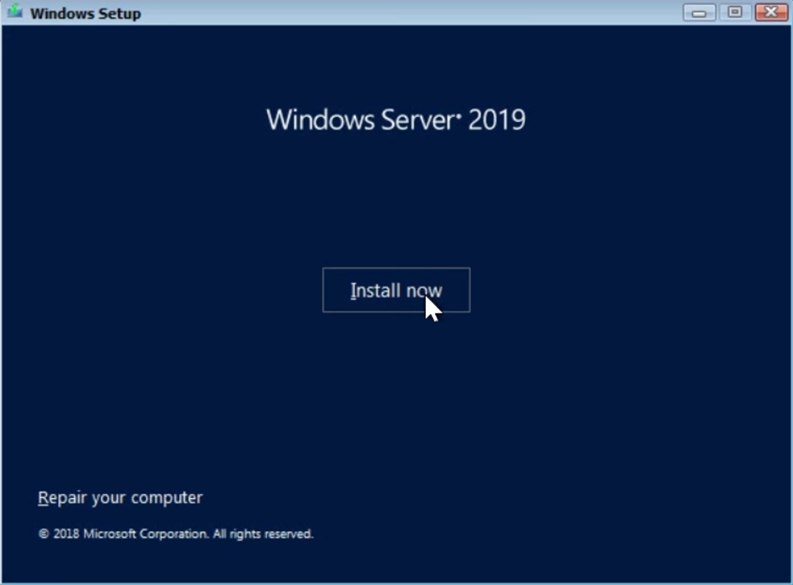
50. Seleccione la opción de “Windows Server 2019 Datacenter (Desktop Experience)” y haga clic en “Next“.
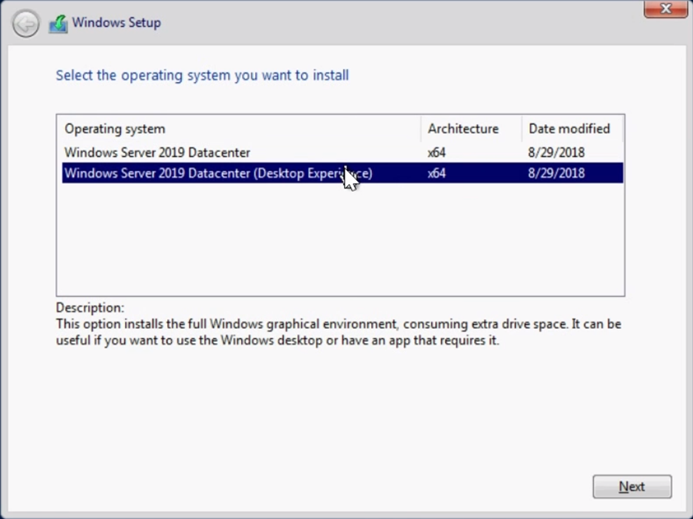
51. Lea los términos de la licencia y luego marque la opción de “Acepto los términos de la licencia”, después haga clic en “Next”.
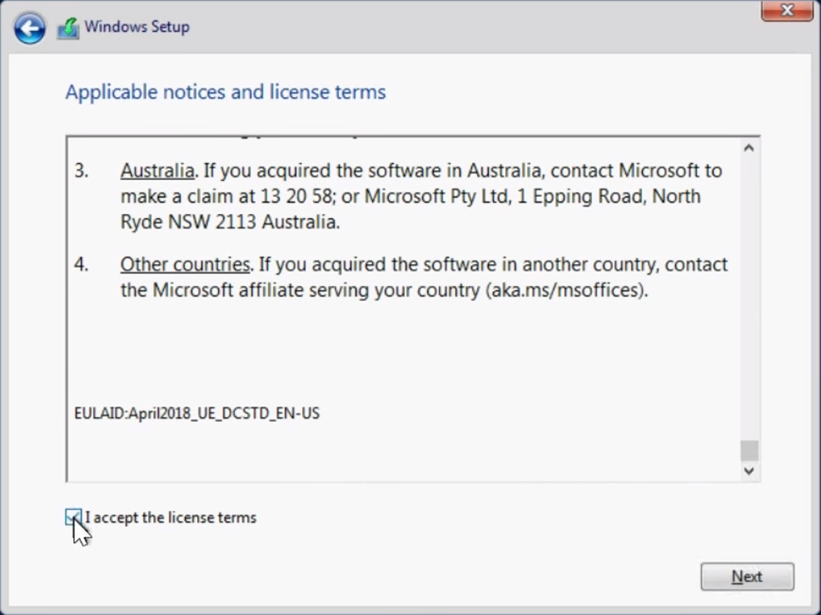
52. Seleccione la opción de “Custom: Install Windows only (advanced)”.
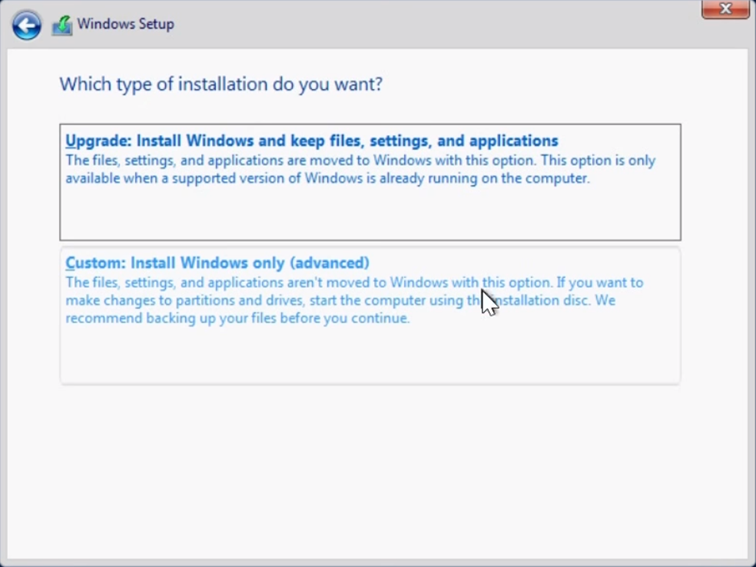
53. Seleccione su unidad DVD o DVD USB.
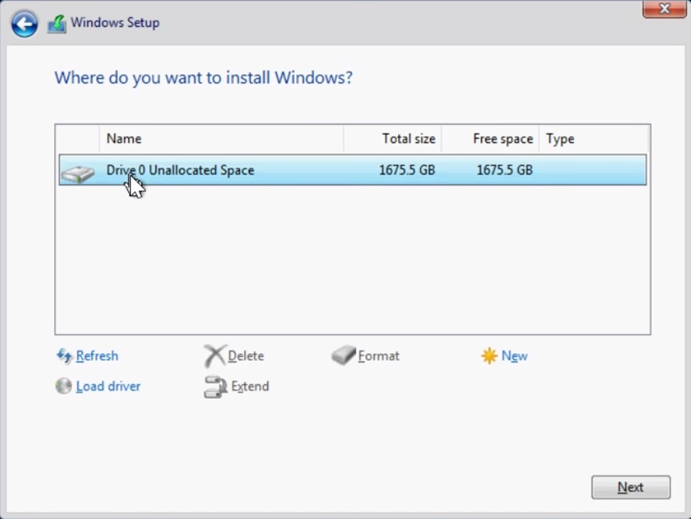
54. Haga clic en “New”.
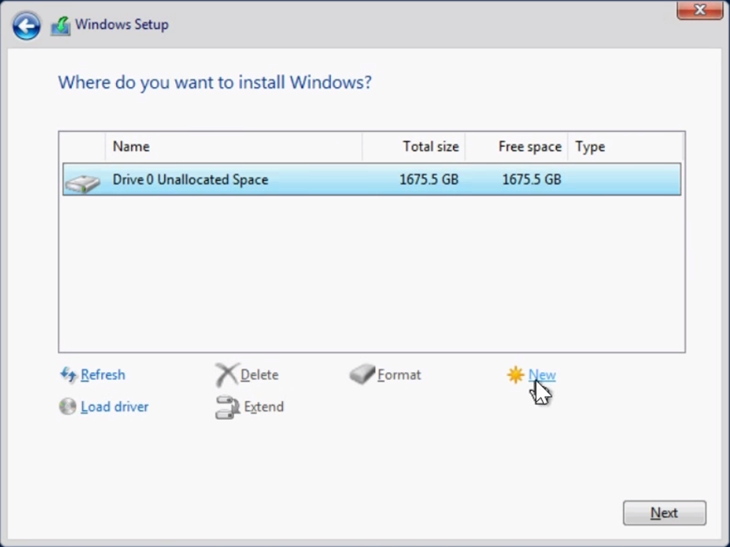
55. Haga clic en el botón de “Apply”.

56. Se abrirá una pestaña en donde deberá seleccionar “OK”.
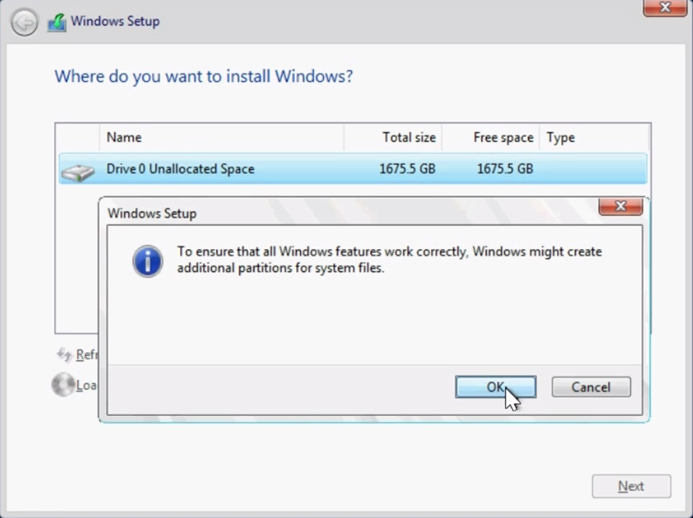
57. Haga clic en el botón de “Next”.
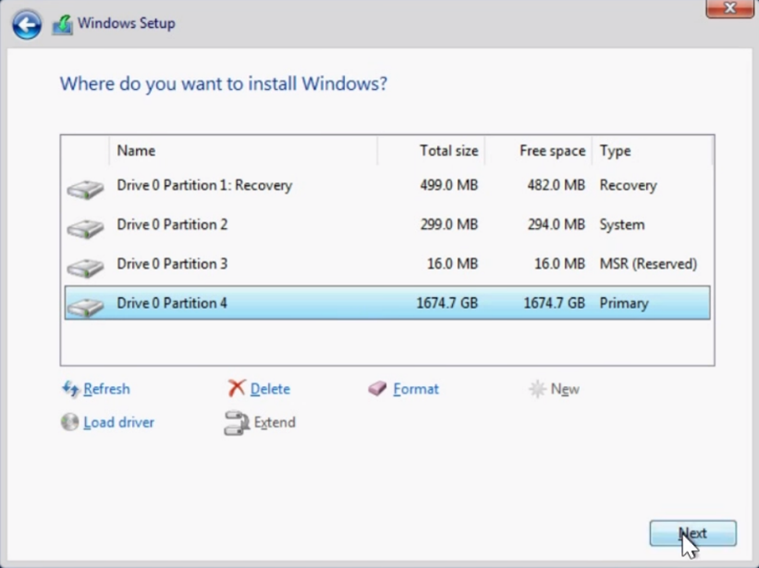
58. Comenzará la instalación, deberá esperar un poco a que se instale.
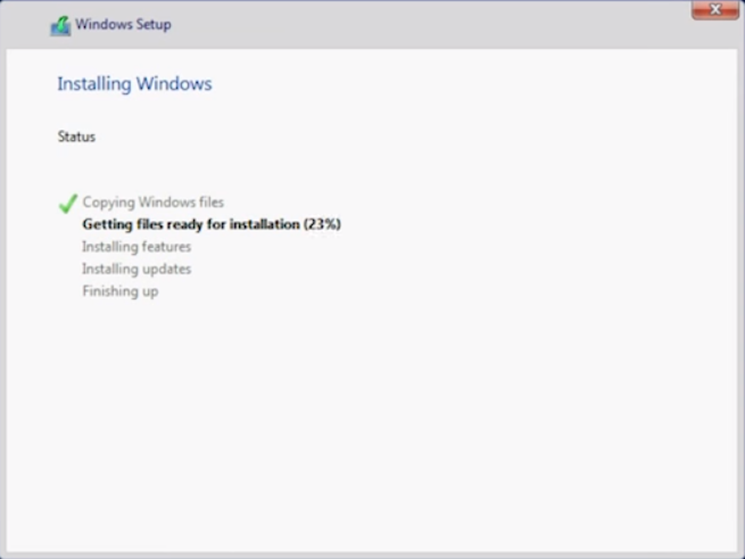
59. Ingrese la contraseña que usa en su computadora y haga clic en “Finish”.
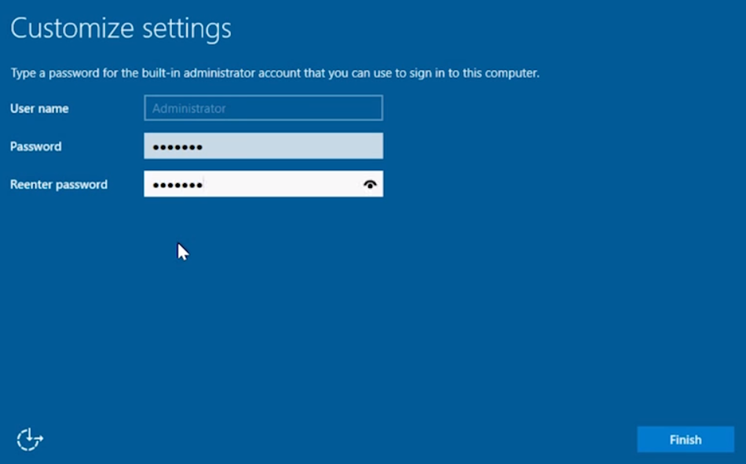
60. En la barra superior de herramientas seleccione “Macros”.
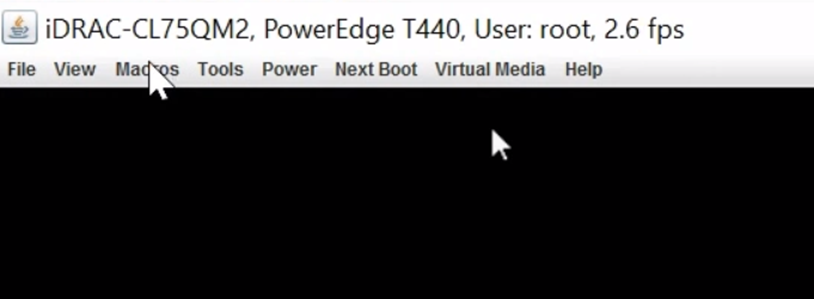
61. Pulse “Ctrl-Alt-Del”.
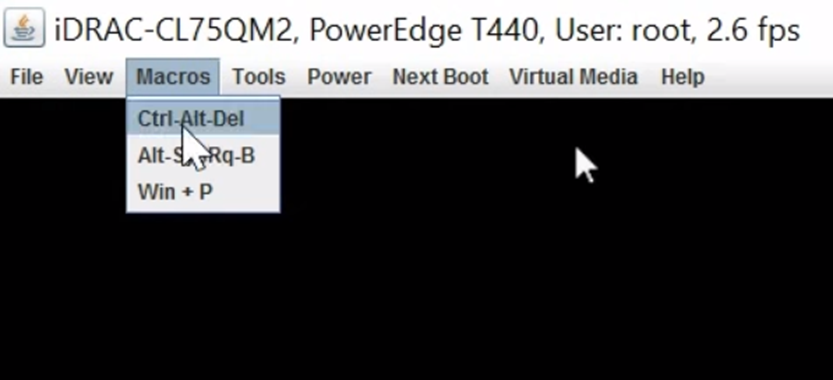
62. Finalmente ingrese la clave de administrador de su computadora.
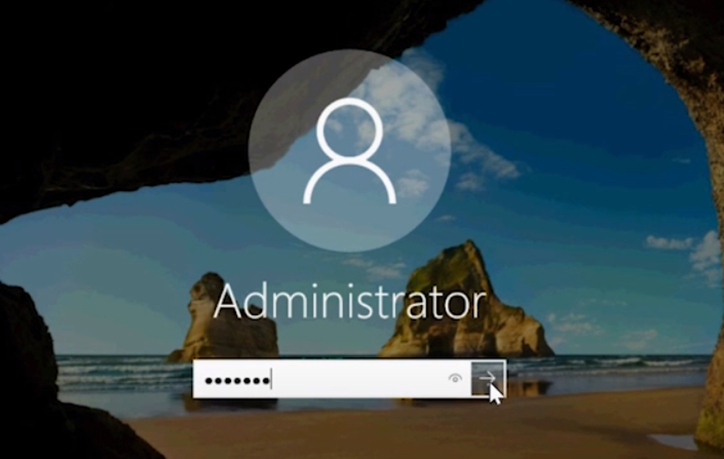
Dell EMC recomienda que instale las últimas revisiones y actualizaciones de seguridad de Microsoft en su sistema mediante actualizaciones de Windows o descargando las últimas actualizaciones después de instalar el sistema operativo.

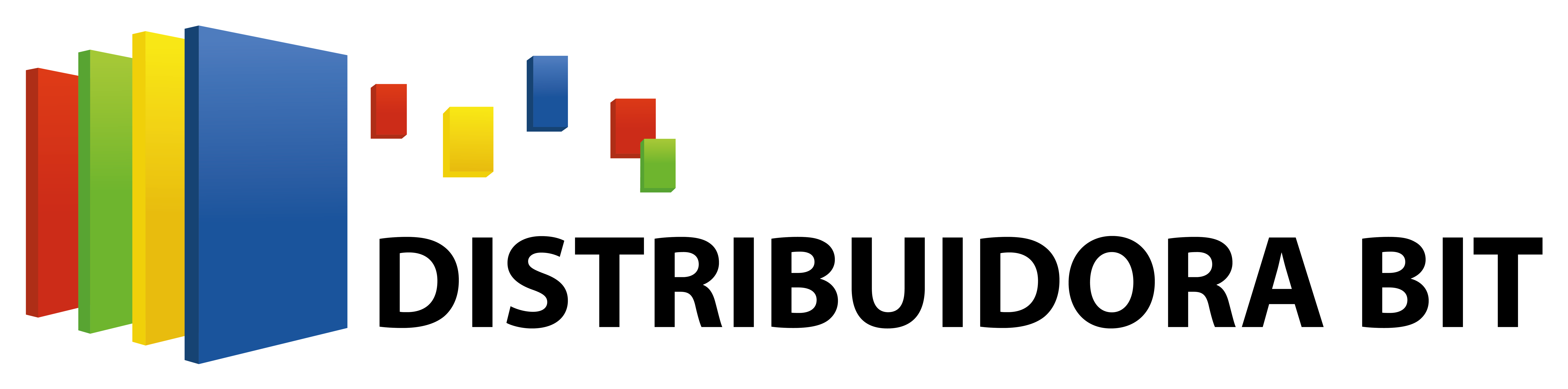
 Escríbenos al Whatsapp
Escríbenos al Whatsapp