¿Cómo actualizar Windows Server 2008 o 2012 a versiones superiores?
Si tiene Windows Server 2008 debe actualizarlo a 2012 para así poder actualizar a las versiones superiores.
Importante: La actualización debe ser la misma edición, mismo idioma y región de la versión que ya está instalada. Si varía el idioma, la región o la edición no se podrá procesar la actualización.
Ya instalado el Windows Server 2012 puede proceder a actualizar a una versión superior.
Pasos a seguir:
1. Verifique el nivel funcional de su dominio dirigiéndonos a “Usuarios y equipos de Active Directory“.
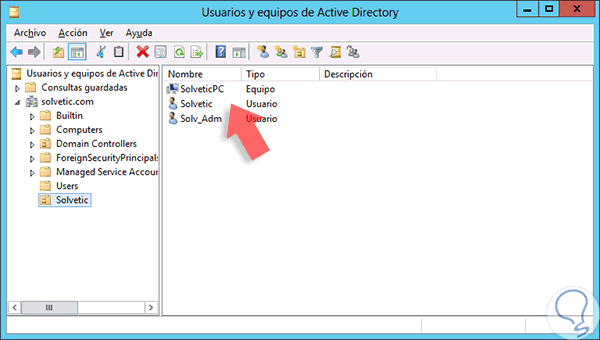
2. Haga clic derecho sobre el dominio.
3. Seleccione la opción de “Elevar nivel funcional del dominio“.
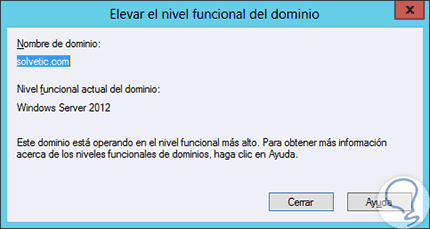
4. Diríjase a la imagen ISO de Windows Server 2016.
5. Haga clic derecho sobre la respectiva unidad donde está alojada la imagen ISO.
6. Seleccione la opción “Abrir“.
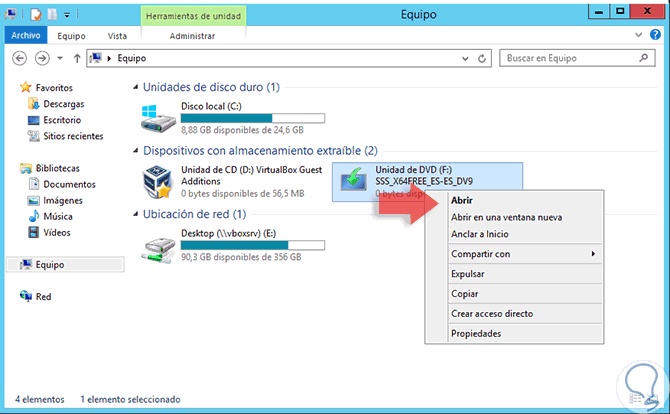
Le aparecerá la siguiente ventana:
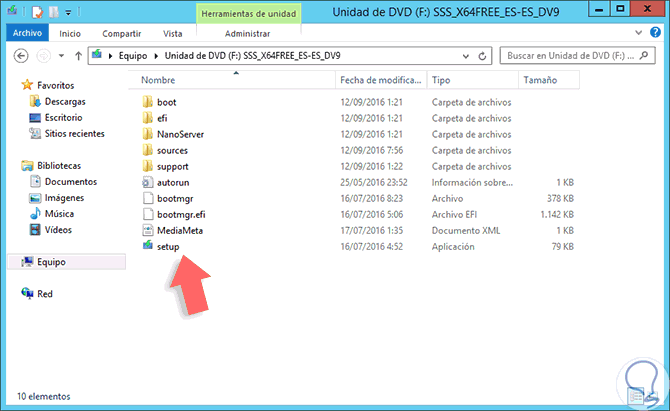
Se iniciará la preparación del sistema.
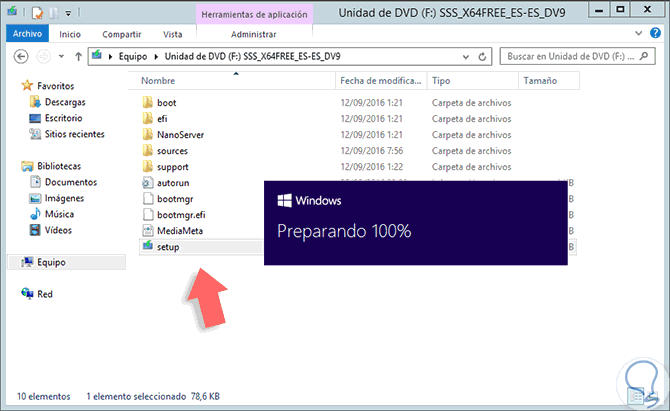
Posteriormente le aparecerá la siguiente ventana consultando si desea descargar las actualizaciones de Windows Server 2016 o las descargará en otro momento.
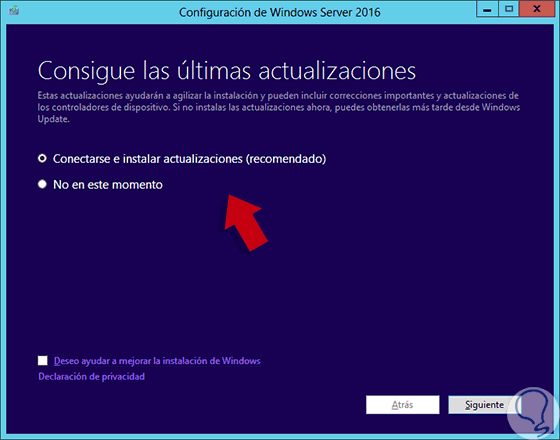
7. Seleccione la opción de “No en este momento” y haga clic en el botón de “Siguiente“
El sistema iniciará un proceso de comprobación de requisitos para validar que cumple con los parámetros de la migración a Windows Server 2016.
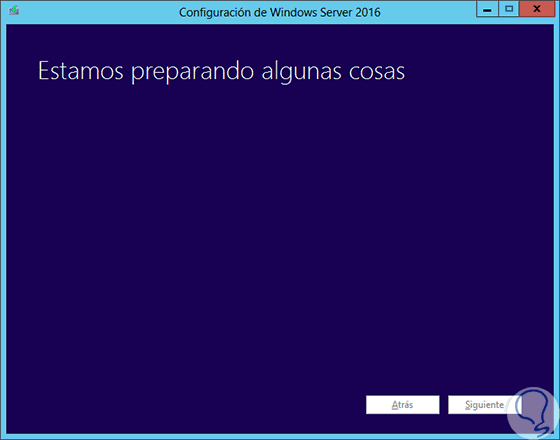
Una vez que el proceso de validación sea correcto se desplegará la siguiente ventana donde debe seleccionar la imagen con la versión del Sistema Operativo Windows Server 2016 a instalar.
Debe elegir la edición con la opción “Experiencia de escritorio” para que se pueda instalar Windows Server 2016 con la interfaz gráfica, de lo contrario se instalará en modo core.
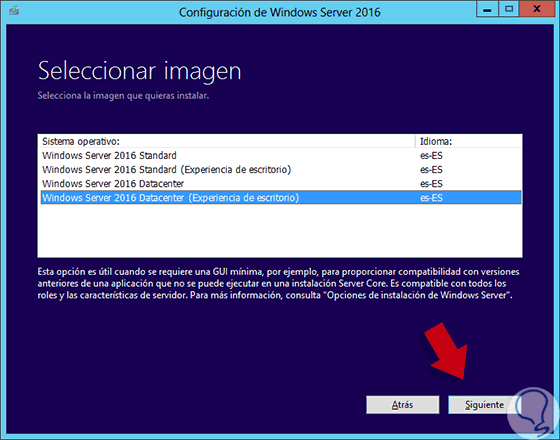
8. Haga clic en “Siguiente“.
9. En la siguiente ventana debe aceptar los términos de licencia.
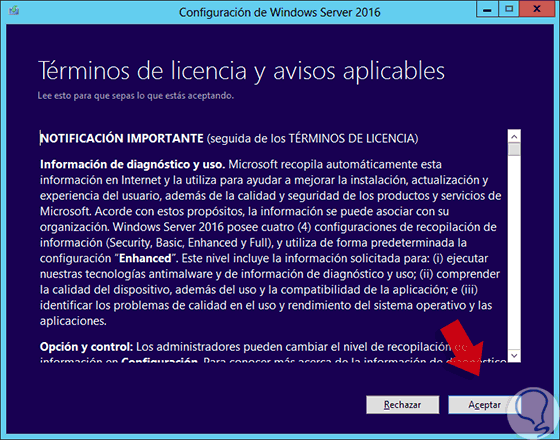
Una vez haga clic en el botón “Aceptar“ se desplegará la siguiente ventana donde le aparecerán las siguientes opciones:
- Conservar todas las configuraciones, archivos y aplicaciones que tenga actualmente en Windows Server 2012.
- No dejar nada y realizar una instalación limpia del Sistema Operativo.
10. Seleccione la opción que prefiera.
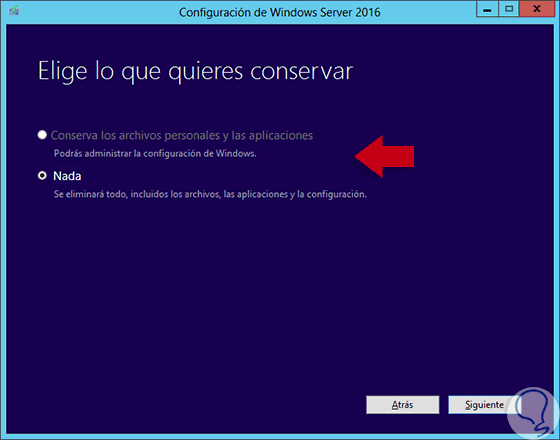
11. Una vez seleccione la opción adecuada haga clic en el botón “Siguiente“.
Espere a que el sistema haga las comprobaciones necesarias para una correcta instalación.
Una vez se hayan comprobado todos los requisitos deberá actualizar sus equipos.
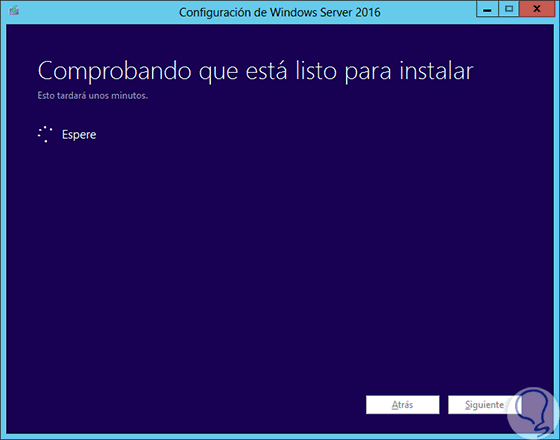
12. En este caso, como se trata de una máquina virtual se indica que el adaptador grafico no es compatible, debe seleccionar la opción de “Confirmar” para pasar este mensaje.
Si fuera algún otro componente puede usar la opción “Actualizar“ para que de forma automática Windows actualice el controlador de dicho componente.
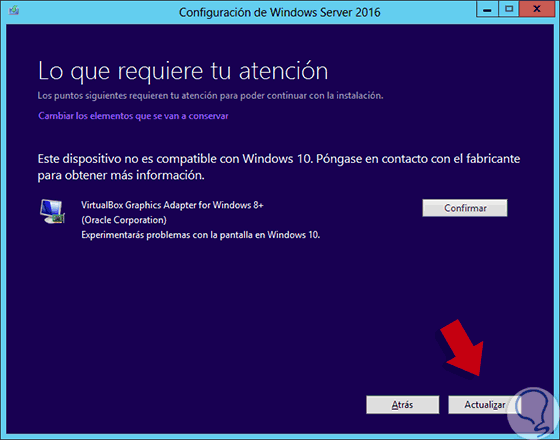
Una vez hayan sido actualizados los dispositivos el sistema verificara que cuente con espacio suficiente en el disco para la respectiva migración (el espacio mínimo es de 10 GB).
Si en la unidad principal (la unidad C) no cuenta con dicho espacio puede hacer uso de alguna otra unidad con el espacio suficiente.
13. Si cuenta con el espacio suficiente puede hacer clic en “Actualizar” y verá que el Sistema Operativo Windows Server 2016 ya está listo para su migración.
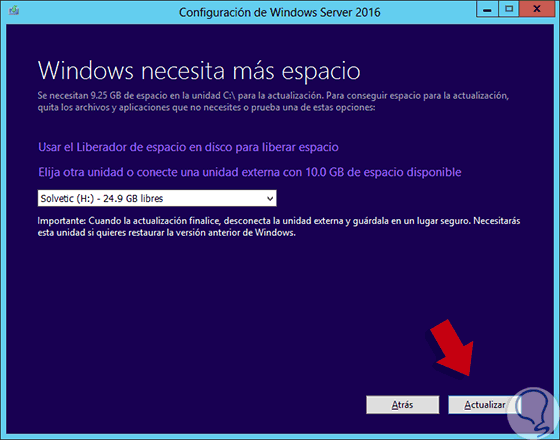
14. Seleccione la opción de “Instalar” y verá que se inicia el respectivo proceso de migración de Windows Server 2016.
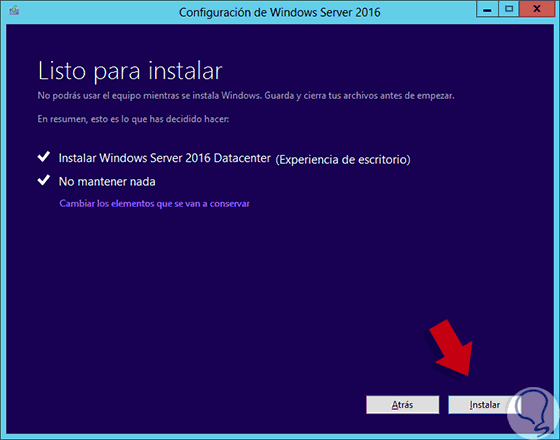
El equipo se reiniciará en varias ocasiones para establecer la respectiva configuración.
Una vez el equipo sea reiniciado podemos se iniciará el proceso de actualización a Windows Server 2016.
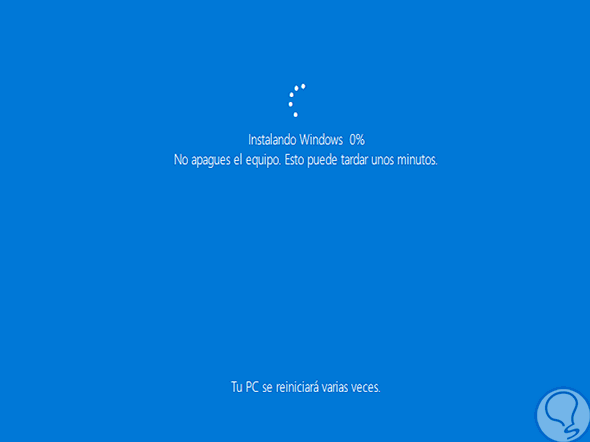
Espere a que todo el proceso se complete, puede tardar un poco.
15. Una vez este finalizando el proceso de migración podrá observar la siguiente ventana donde debe configurar su ubicación.
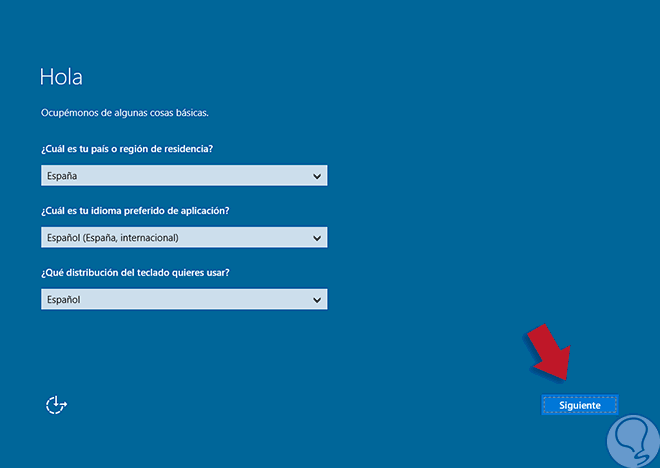
16. Posteriormente debe aceptar los términos de licencia de Windows Server 2016.
17. Haga clic en “Aceptar” y después de un breve momento tendrá el entorno de inicio de Windows Server 2016.

La contraseña de acceso será la misma con la cual accedía en Windows Server 2012.
Podrá ver la actualización realizada de manera correcta.
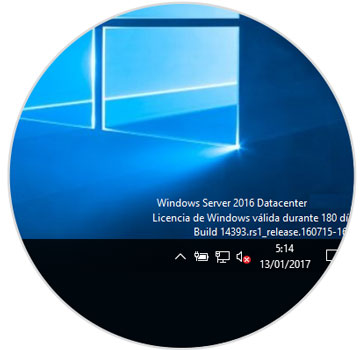
Puede comprobar que la estructura de sus objetos en el directorio activo no ha sido modificada.
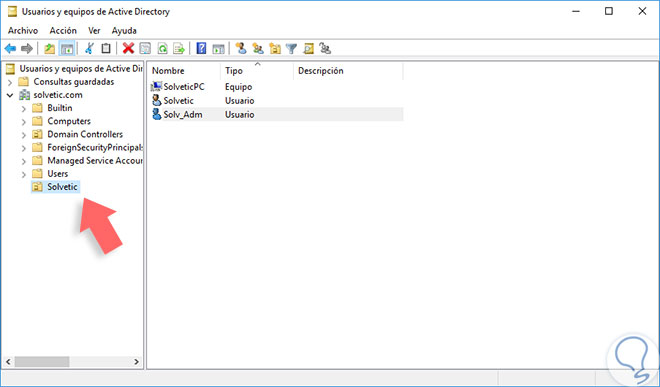
De este modo habrá migrado correctamente de Windows Server 2012 a la nueva versión de Windows Server 2016.

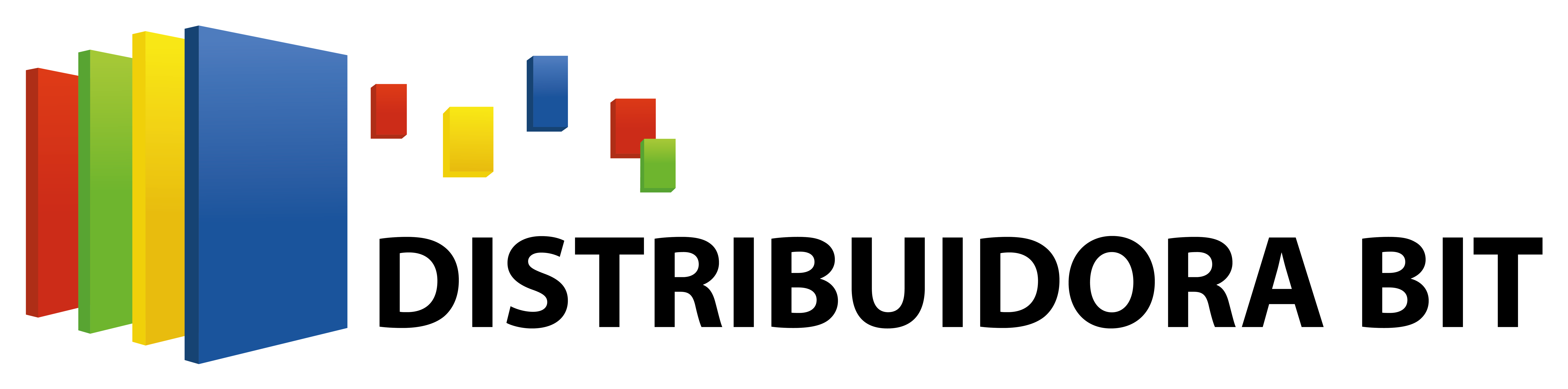
 Escríbenos al Whatsapp
Escríbenos al Whatsapp